 At On-Site Louisville Computer Repair Co. I often get asked to set up new computers for people. This is a good idea since there is much involved in the process. Nevertheless, there are many people that like to do things themselves, so I wrote this article for you “Do-it-yourselfers” which covers the process. Hope this helps.
At On-Site Louisville Computer Repair Co. I often get asked to set up new computers for people. This is a good idea since there is much involved in the process. Nevertheless, there are many people that like to do things themselves, so I wrote this article for you “Do-it-yourselfers” which covers the process. Hope this helps.
Get Your Files off Your Old Machine
If you have files and folders on your old machine you need to put them on a portable storage device, a flash drive, and then move them to your new machine after you set your computer up… I would leave a copy of the files on the flash drive and that is your back-up should you experience a catastrophic machine failure in the future.
Plug In, Go Through Set-up Menu and Run Your Updates:
When you turn your new computer on you will be prompted to choose settings for the computer name, time zone, language, network, updates, etc. This is very intuitive — just fill in the blanks. This is also a good time to register the computer and software. Then you are ready to run updates. Since your machine has been sitting on a warehouse or retailer’s shelf for a while you will have updates due at the time of purchase.
Uninstall Bloatware and Activate Antivirus Software Suite
Bloatware is the software that will come preloaded with your brand new laptop or desktop in the form of 30 day trials or trail subscriptions or other junk. While this software may not be harmful (debatable) most of the times they are just a waste of space. To remove simply go to Control Panel > Add/Remove> Uninstall. If your machine has a one year subscription to an antivirus suite you can activate that at this point. Otherwise you can uninstall the 30 day antivirus trial and read my article on “Five Free Antivirus Suites You Can Try for Zilch.”
Creating a System Restore Disk
You can create a restore disk in case something happens and you need to restore your computer to its factory state. Since most computers come with a recovery partition that allows you to recover your computer to factory state, making is disks is optional; however, there are circumstance where the recovery manager will not function normally, such as destruction of the partition by a virus infections, etc. Therefore many people still choose to create disks in case of emergency. To do this:
♦Go to start menu.
♦In the search bar, type “backup”.
♦Click on the “backup and Restore” option.
♦On the left side of the panel, you will see an option “create a system repair disc”.
♦Click on the option and follow the process.
Configure Power Options:
Familiarize yourself with the power settings and options available in your computer. In Windows Vista and 7 just go to start and search for “Power Options.” You can configure all your power options here including when the screen turns off, when or if the computer sleeps, what happens when you close the lid and what the power button does.
Choose Your Home Page and Make Bookmarks
When you get on the internet with Internet Explorer you probably want the page that comes up to be your favorite search engine, or your Email Login Page (which are often the same place). Most people set their homepage to Google, Yahoo, or Bing. In your browser window go to Tools>Internet Options> and then set your home page to the preferred URL. This is also a good time to visit your Bank Website, Favorite Shopping Site, and other places you visit on a regular basis and add those websites to your favorites, favorite’s toolbar, or bookmarks.
Transfer Your Files From Your Old Machine
Remember the files we pulled off your old machine earlier? Now is a good time insert your flash drive and drag old documents, photos, and music to your new computer. Plug in the flash drive and wait for it to populate “Computer” screen. Then drag a copy of your files, photos and music to the appropriate folder on your new machine and get back to computing as usual on your new computer!
Category Archives: Computer Repair
Should You Buy a Tablet, Laptop, or Desktop in 2025?
With so many computing devices available today, choosing between a tablet, laptop, or desktop can feel overwhelming. Each has its advantages and drawbacks, depending on your needs. Let’s break down the pros and cons of each to help you make the best decision for your lifestyle and work habits.
Tablets: Portable and Versatile
Tablets have come a long way in the past decade. Once seen as secondary devices for media consumption, they are now more powerful than ever, capable of handling tasks that were once reserved for laptops. With advancements in attachable keyboards, stylus functionality, and cloud-based software, tablets can be a great choice for people on the go.
Pros:
- Extremely lightweight and portable, usually under a pound.
- Long battery life compared to most laptops.
- Great for casual browsing, reading, and note-taking.
- Touchscreen and stylus support for creative tasks.
- Some models, like the iPad Pro and Microsoft Surface, can be used for professional work.
Cons:
- Limited software compared to a full laptop or desktop.
- Smaller screen size can be a drawback for serious work.
- Lacks the full functionality of a desktop or powerful laptop.
If you primarily need a device for browsing, email, media consumption, or light productivity, a tablet might be a great option.
Laptops: The Best of Both Worlds?
Laptops continue to be the go-to device for students, professionals, and travelers. With a full keyboard, larger screen options, and the ability to run powerful applications, they strike a balance between portability and performance.
Pros:
- More powerful than tablets, capable of running full software suites.
- Portable yet powerful enough for work and entertainment.
- Comes with built-in keyboards, webcams, and trackpads for all-in-one functionality.
- Can connect to external monitors and accessories when needed.
Cons:
- Generally heavier and bulkier than tablets.
- Shorter battery life compared to tablets.
- Can be more expensive, especially for high-performance models.
If you need a device for work, school, gaming, or creative software like Photoshop or video editing, a laptop is a solid choice. Many professionals even use a laptop as their primary workstation by connecting it to an external monitor and accessories when at home.
Desktops: The Powerhouses
Desktops remain the most powerful and customizable option. While they lack portability, they make up for it with performance, upgradability, and a larger display experience.
Pros:
- Best performance for intensive tasks like gaming, video editing, and 3D rendering.
- Easier to upgrade and repair than laptops or tablets.
- No battery concerns – always plugged in.
- Supports large monitors for an immersive work or gaming setup.
- More secure – desktops are rarely stolen compared to laptops and tablets.
Cons:
- Not portable – you’re tied to one location.
- Requires more space for a tower, monitor, keyboard, and mouse.
- Typically uses more power than a laptop or tablet.
If you need serious computing power and don’t require mobility, a desktop is the way to go. Many professionals and gamers still prefer desktops for their superior performance and longevity.
Which One Should You Buy?
- For portability and casual use → Tablet
- For work, travel, and versatility → Laptop
- For performance, gaming, and longevity → Desktop
Technology has blurred the lines between these devices, but knowing your specific needs will help you choose wisely. Whether you’re editing videos, working remotely, or just browsing the web, there’s a perfect device out there for you!
Is it Safe to Bank and Buy on the Internet? Three Ways to Ensure You Are Safe
As more and more people become aware of the benefits internet banking and purchasing, there has been a steady increase in the number of people using it. Little doubt exists that doing things on-line is time-saving and very convenient. Many, however, are concerned about whether online banking and purchasing is safe. And, given the ever- increasing rate of cybercrimes, this is a very important question to consider. In this article, I will address these issues and also provide some tips that you can implement to make your online banking and purchasing safe and profitable.
Beware of Phishing Attacks
One common method used by individuals and crime syndicates that attempt to scam on-line users is to first obtain the victim’s online banking credentials, credit card details or any other login information. This is generally through e-mails, and by designing duplicate web pages that may look similar to your online banking page. These fraudulent e-mails and websites can be identified with a little awareness. No bank will ever ask their customers for login information via e-mail. Never click on the link provided in an e-mail asking to enter your login information. Always type the URL provided by the bank in your browser or through a bookmark created by you to login into your online banking account. Even if your bank sends you e-mail, don’t access the website through the e-mail. You can read the email, but then close it and go to the next email in your inbox. No need to link from your inbox to your bank website. You can do your banking after you read your email.
Observe Details on the Login Page
First make sure your banking website looks normal. If you don’t think it looks like it usually does, call your bank and make sure the URL (web address) is correct to the letter. Next, banking and secure online stores are always done through a web page that encrypts your information to keep it safe from unauthorized people viewing it. An encrypted webpage should have two elements: a small lock icon in the address bar, and a starting URL of https:// rather than http://. These are two signs that your data is securely encrypted and cannot be accessed by anyone else.
Buy and Bank at Home
If you want to be super secure with online purchases and banking then don’t bank or buy at the library, your friend’s house, work or Starbucks. You should ensure that you do your on-line banking and purchasing at home on a secure WPA network that is password protected. Not on public networks or your workplace where you have little control over your computer and network settings. Information accessed or typed on public networks can be accessed by others. At your workplace, there might be server settings in place to monitor your online activity which also makes your information susceptible to others.
It is fairly easy to stay cyber-safe regarding on-line financial transactions. Often it is the negligence of these little things that makes us vulnerable to cyber-fraud. A little bit of caution will definitely make your on-line banking and purchasing rewarding, convenient, and above all safe.
How to Transfer Photos From a Smartphone to a PC
 With a smartphone, clicking and transferring pictures is an easy task! Just keep clicking and when done transfer them to your computer. Only how to do it? Transferring pictures from a Smartphone to computer can be done in a number of ways . . . here are the most popular below.
With a smartphone, clicking and transferring pictures is an easy task! Just keep clicking and when done transfer them to your computer. Only how to do it? Transferring pictures from a Smartphone to computer can be done in a number of ways . . . here are the most popular below.
Send As Multimedia Messaging Service (MMS)
Ever texted someone a picture? You just used MMS. Smartphones have an option to send images via MMS usually just by touching the image you wish to send and following some simple menu commands. To send the image to your computer, instead of filling the cell number, you will need to fill your Email in the send section. Once sent, you can login to your email and quickly download the photo, which comes as an attachment.
USB Cable Method
All Smartphones should come with an USB cable, which connects to any computer directly. If not you can call your cell phone provider and request a USB transfer cable. Your phone needs to be ON, when you plug the cable into your phone and computer. A new drive will come up (or populate in the “my computer” window of your PC where your other drives can be accessed), then search your phone for images right from your computer. You open the files in your phone, just like you would open a flash drive — two quick left clicks. Then drag and drop pictures wherever you store your photos on your computer.
Memory Card Method
Most smartphones have an internal memory card called a micro SD chip; check if your phone has one by removing the back cover and looking for a small chip with a memory designation such as “2gb” on it. If you need help you can visit your cell phone provider and they will help you for no charge. Pictures which you would like to transfer can be plugged directly into your computer usually SD to Micro SD adapter which can be purchased for about $10 almost anywhere with an electronics department.
Sync Method
Sync your phone and computer and the photographs will be automatically transferred to the computer. If you have syncing enabled on your phone once you plug your phone to your computer it will quickly prompt the computer to open the specific photo application that displays the pictures on the Smartphone. Select to upload photos and place them in your photo folder on your PC>
Bluetooth Method
Activate the Bluetooth of your Smartphone. It is usually found in Settings or Control. Ensure that Bluetooth is turned ON in your computer. Bluetooth settings are usually in the system tray of tiny icons in the bottom right hand corner of your taskbar. With Mac’s it is located on the upper toolbar, ride side. Open the pictures gallery in your Smartphone and select send or copy option. Next choose the Bluetooth option. After confirming that you intend to enable Bluetooth, you will find the menu usually pops up automatically. Click ‘look for devices’ and select your Computer name or ID from the list. A request will be immediately sent requesting communication from your computer and phone. Then simply then simply drag your pictures to the appropriate folder on your computer.
Five Reasons Your Computer Might Be Running Slowly
Here at my shop in Louisville, KY I have lots of people call with a “slow computer” complaint. Any person who owns a computer knows that the speed often slows over time. While some can easily overcome these problems, many cannot. My computer, because of my heavy use, often requires daily maintenance. Thankfully for me this is almost always only a software issue (I did upgrade my ram when I purchased my laptop and I have upgraded my Internet Service twice). However, hardware can also be causing a problem. Below I have listed some of the reasons your computer might be running slowly and some tips on how to fix it.
Your Computer Is Out of Tune
Computers have a habit of getting “out of tune” I call it as time goes by. By this I mean that your computer becomes bogged down by fragmentation, partial uninstalls, software glitches and conflicts, registry errors, temporary file buildup, toolbars, browser add-ons and other clutter and problems. Windows has built-in utilities to solve some of these problems but others require aftermarket utilities and some computer know-how. For starters, pay attention to your browser and make sure toolbars haven’t been installed inadvertently (I avoid most toolbars altogether). Look in your control panel and uninstall software you’re not using anymore or any that looks suspicious. If you don’t know what a program is “Google” or “Bing It.” Run the free utility CCleaner from Piriform to fix your registry and clean up your temporary files. It’s also a smart idea to take your computer to a qualified repair shop for a tune-up on an annual basis. The computer repair professional should be able to give you insight on how you’re doing with keeping your PC in good running condition and should be able to tell you, based on examining your machine, how often you need to bring it in for a tune-up in the future.
You Don’t Have Enough Mbps (Megabits Per Second) From Your Internet Service Provider
Ever been in a situation when you are trying to catch up on your favorite soap, online documentary or YouTube Video and all you get is “buffering.” It’s frustrating isn’t it? Do you have endless “hour glassing” every time you try to do something on the web? You might not be getting what you’re paying for from your Internet Service Provider. Or you might not have enough service for your computing needs. For example, it takes about 3-6 Mbps service to stream a YouTube Video without buffering. Today’s busy households require, in my opinion, at least 10Mbps Service. Once you upgrade your service you also need to test your Internet Speed to make sure you are getting it. You can do this by going to speedtest.net and using the free on-site utility. And you shouldn’t have to download anything to do it. Simply hit “begin test.”
You Need More Random-Access Memory (RAM)
RAM is a type of data storage in your PC which directly affects speed. When you launch an application or software on your computer, RAM is responsible for running the software. If you do not have RAM your computer might not be able to open and run multiple applications or meet the demands you place on it. This problem can easily remedied by purchasing and installing additional RAM for your computer. When you purchase RAM, it is important to check with the salesperson which type of memory is compatible with your PC. If you don’t know how to upgrade your RAM call a qualified computer repair shop in your area.
Your Processor is Out of Date
Another hardware component closely related to computer performance is the processor. As new programs and software are created and take more and more updates, they requirements to run them increases. Often, people are trying to run newer or resource intensive applications on older machines with a processor that can’t handle the new software efficiently.
You Have Infections
People are often shocked to learn that computer viruses are almost inevitable. And, you can even get them while browsing on sites that you think are safe. I can’t tell you how many times people are stunned when I tell them they have over 100 infections on their machine . . .or I tell them I can see infections from across the room. They have no idea they have computer viruses. The best way to prevent this is to use anti-virus software with “real time” protection and research articles on “How to Prevent Computer Viruses.” There is an article on the blog about this subject and also many articles online about virus prevention. Learning better, safer, web browsing habits on a regular basis is nice addition a computer user’s skillset. And definitely a skill you will want to master if you want your computer to run better . . . and faster.
Four Important Steps To Become a Better “Web Browser” Yourself
 Nearly 100% of all computer virus infections and scams come from internet activity – nowhere else. Malicious software doesn’t magically install itself on your computer nor does it usually enter though a flash drive or disk. It comes in through the internet. Where else, right? There are many ways that you can improve security when it comes to your online activities. It is imperative to develop these habits now as doing so will help protect you from increasing problems with unsecure utilities, software and viruses that might seriously affect your security and computer health in the future.
Nearly 100% of all computer virus infections and scams come from internet activity – nowhere else. Malicious software doesn’t magically install itself on your computer nor does it usually enter though a flash drive or disk. It comes in through the internet. Where else, right? There are many ways that you can improve security when it comes to your online activities. It is imperative to develop these habits now as doing so will help protect you from increasing problems with unsecure utilities, software and viruses that might seriously affect your security and computer health in the future.
Monitor Browser Health
Your web browser is your gateway to the internet world. Therefore its health and security is your first line of defense against threats coming in from the internet. There are three common web browsers that most people use today. MS Internet Explorer (IE), Mozilla Firefox and Google Chrome. IE comes with your OS and can’t be uninstalled. It should be an adequate browser if kept clean and free of corruption and infection. From the menu or command toolbars you can check your add-ons and see if anything unexpected is ominously lurking in your browser. Oftentimes people inadvertently install add-ons (usually toolbars) while downloading utilities they think might be useful. These add-ons can seriously compromise browser security and affect browser performance, as well. To see if you have add-ons go to: Tools >Manage Add-ons >Toolbars and Extensions. Here you can disable the add-ons and then remove them from the control panel. If you see many add-ons that you do not recognize you should reset IE completely. To do this go to: Tools >Internet Options >Advanced >Reset. It is easy to do and you do not lose your bookmarks/favorites. Afterward remove unwanted software from the control panel.
Be Aware of Phishing Scams
Phishing schemes commonly delivered in the form of email is a type of scam where you are potentially tricked into downloading junk utilities or software (which often asks you for money later) a virus, or providing sensitive information. These messages are made to look as though they have originated from your bank, social media or payment sites such as Paypal or other legitimate people or companies. The phishing message often contains a link that will then lead to a counterfeit version of the site or ask you to open an infected attachment or download an infected utility. Or it might contain an attachment that it says you should open to continue. Don’t allow your curiosity to kill your computer. Delete all unsolicited mail. Never click links in emails or open email attachments unless you recognize the sender. And don’t give your credit card information over the internet unless you do it directly on a website (not from your email Inbox or a pop-up message) and you’re sure you trust the company.
Avoid Most Free Utilities
It’s very tempting to install that snazzy fish tank screen saver you see flashing on the sidebar of your favorite social site. DON’T DO IT! These types of free utilities usually come with a catch. In order to use them you give up something . . . usually your browser health or internet security in return for the favor. Video players, music converters, game toolbars, chat applets, screen savers, pc optimizers and cleaners and the like are all very tricky utilities to use without getting toolbars and viral infections. Next time you want to get that utility that makes your Facebook like an Electric Light Orchestra concert . . . .think twice about it. . .
Run a Malware Removal Tool Regularly
Even though you may think you’re protected because you have antivirus software you’re not. It is about as effective as a safety on a gun – not very effective at all. Especially where people are not adequately trained on computer systems or there are multiple users on a single machine. In this case, I often find that the computers have multiple virus infections present. It is important to run a virus removal utility such as AdAware or Malwarebytes (both of which are free) on a regular basis in addition to updating your Antivirus Software. Antivirus software alone is not enough. Yes you read that right. The antivirus software that you are relying on to protect you from virus infections is inadequate to protect you in all circumstances. Therefore I recommend you use separate virus removal software for removal on a regular basis. Caution: Be careful when installing a malware removal tool that you do not install another full antivirus suite. If you have any question uninstall the malware removal utility when finished. For more free information on computer repair topics you can visit my website here or blog called PC News.
Five Anti-Virus Programs You Can Try for Zilch
There are many anti-virus programs that you can download or purchase at BestBuy, Staples, Office Depot, Amazon, Ebay or anywhere else you shop. As with cars or any other personal property there is always a lively debate about which is the best. And, that is always a matter of opinion, right? Nevertheless, here are five free antivirus programs that are arguably just as good or better than the paid stuff.
Avast is a popular anti-virus program designed for Microsoft Windows, Mac and Linux computer users. It is available in 41 different languages and has won awards for 100% detection of viruses. This software specializes in blocking viruses and spyware and has the ability to secure your personal information and all of your stored data as well.
AVG is highly popular software available to download onto your computer. Many people use AVG not only on their PC’s and laptops but also on their mobile phones. It detects malware, viruses and other infections and attempts to stop them before they populate on your machine or device. An added feature of AVG is that it also claims to keep your banking and shopping records safe and untraceable so no one can get access to your credit card information or banking logins.
Avira is a nationally known and family owned business that specializes in anti-virus software and protecting your computer with its services. They have over 100 million customers and are ranked at number six on the list of the largest anti-virus vendors worldwide. The free system runs background checks on each file stored in your computer and updates itself automatically when the system has new updates.
Comodo is an anti-virus protection software that includes anti-malware protection, personal firewall, sandbox and intrusion prevention. It can be installed on Microsoft computers and Linux systems as well.
Microsoft Security Essentials is perhaps the easiest and best free antivirus solution out there. It is from Microsoft itself. Unlike the old, pared-down “Defender” antivirus program this is a fully functional antivirus software suite that provides “real time shields.” It protects against computer viruses, spyware, Trojan horses and even rootkits. It can be run on Windows XP, Windows Vista and Windows 7. It is light and does not slow down your computer by draining system resources like some of the other products on this list. This is my personal favorite as it is light, effective, and does not try to get users to upgrade to the pro-paid version every time they look up.
Five Easy Ways to Keep your Desktop Computer or Laptop “In Tune”
Does your computer ‘hourglass” constantly? Do error messages frequently pop up on your screen? Do webpages load slowly? Some of this is normal but if it occurs regularly your computer might need a tune-up. Your car, for instance, reliably transports you to and from work, to get your food, to the doctor when you are sick, and to your relatives when you want to visit. Important stuff! But, it only does these things if you tune it regularly; if you change the oil, check the battery change the spark plugs, brakes etc. Why would a computer be different? It’s not!
It only remains a useful tool for exchanging email, communicating, researching topics, and creating and storing your pictures and other important files, if you give it the proper care and maintenance that you would give any other expensive tools or possessions. Do you know how to keep your computer in tune? How much did you pay for your computer? How about the software? What value do you place on the files saved on its hard drive? The figure is probably in the thousands, so learning how to keep your desktop computer or laptop in tune is important. Here are my suggestions on how to do it.
Uninstall Unnecessary Software
Most of the computers that come into my shop are full of software that has been installed, accidentally. Updates, honest utilities, and even purchased software often comes with add-ons, tool-bars and additional software bundled that is unnecessary and can wind up bogging down your computer. Go to start >Control Panel>Programs>Add/Remove and review the software on your computer. “Google” or “Bing” any software that is not from Microsoft or another known source and read about it. If you determine it is an accidental install — uninstall it. Especially look for toolbars which tend to be intrusive , pervasive, and “pre-viral.” Just make sure you don’t uninstall any of your system software that is necessary for your computer to operate. Again, if you have any questions about the software, Google it or Bing it and see what it is responsible for before you uninstall it.
Delete Temporary Files and Fix your Registry
Over time your computer will build up a long list of temporary files associated with your web browsers and other software on your computer. They accumulate as a result of programs shutting down incorrectly and forgetting where they left their temporary files, browser hiccups, tracking information kept by websites to monitor your activity and a for a myriad of other reasons. To clean these fragments up, download the free utility called CCleaner from Piriform to delete temporary files. The website is http://www.piriform.com/ccleaner and the free version is all you need. It’s not necessary to upgrade, in my opinion. Also, use the registry repair tool to fix your registry which also becomes fragmented over time from normal use.
Run Virus Removal Utilities Often
Malware, Trojans, Spyware, and Viruses often build up on computers over time. Computer viruses are like human viruses. You probably have some living on your computer at this moment. Some never cause much problem and some can stop your computer in its tracks. But, usually I see a slow accumulation of infections over time that eventually render a computer nearly useless. This can be prevented by running virus removal utilities on a regular basis. There are plenty of these programs that you can run on a weekly or monthly basis to remove small viruses that might have slipped in. A good one for consumer use is Malwarebytes. The free version is available at http://www.malwarebytes.org. Just make sure to stick with the free version –don’t do a free trail of the professional version by accident (remember I was just talking about accidental downloads). Note: Many viruses require professional virus removal to be removed completely. If your computer is redirecting you to websites that you didn’t command it to, playing sounds randomly, or running extremely slow you might have serious infections and you should call a local computer repair shop immediately.
Eliminate Aftermarket Browsers and Reset Internet Explorer
Browser health is an important aspect of keeping a computer in a well-tuned state. In fact, it’s one of the most important components. Aftermarket browsers such as Mozilla Firefox and Google Chrome can be great. Sometimes they provide functionality and “bells and whistles” one can’t get with ‘plain ole’ Internet Explorer. But often over time these browsers can harbor and hide a myriad of infections which can degrade your computer internet browsing experience. For a minor tune up learn how to reset IE, Google Chrome and Mozilla Firefox. For a major tune up you can eliminate Google Chrome and Mozilla Firefox – then reset Internet Explorer. You can reinstall aftermarket browsers later.
Make Sure you Only Have One Antivirus Suite
The software conflict that causes the biggest resource drain on computers is double anti-virus installations. Often this happens because when a free trial ends, or new antivirus software is purchased, users fail to uninstall the old antivirus software before installing the new. Antivirus software is one of the most resource-intensive applications you will run on your computer. It runs all the time attempting to scan and detect viruses in “real time,” which translates into a big drain on system resources. Therefore, if two antivirus suites are installed on a single machine, it can become practically unusable. Make sure to look in the add/remove section of the control panel and completely uninstall any old anti-virus installations before installing a new one.
Tuning up a computer gets rid of all of the excess garbage that has built up on your machine over time. So, try your own computer tune-up. “Google” any questions you have and read what others are saying about it. Next time you’re slamming your keyboard in frustration, think twice about buying a new computer or taking it to the repair shop. It may just need a good tune-up, and now you know how to do it yourself!
Did You Know Your Computer Probably Has a Virus?
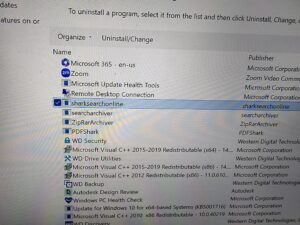 A Computer virus is software embedded with a particular code intended to hack a system or network so as to steal, corrupt, or control against the will of the user. The origin of viruses can be traced back to the advent of the computer itself. Although you might not be aware of it you probably have viruses on your computer as you read this. Here are some simple tips to help keep malicious software away and keep your computer running the way it is supposed to.
A Computer virus is software embedded with a particular code intended to hack a system or network so as to steal, corrupt, or control against the will of the user. The origin of viruses can be traced back to the advent of the computer itself. Although you might not be aware of it you probably have viruses on your computer as you read this. Here are some simple tips to help keep malicious software away and keep your computer running the way it is supposed to.
Ensure Your Firewall Is On
Firewalls prevent unwanted programs from getting access to your computer from outside. According to Wikipedia “a firewall is a software or hardware-based network security system that controls the incoming and outgoing network traffic by analyzing the data packets and determining whether they should be allowed through or not, based on a rule set.” A firewall establishes a barrier between a trusted, secure internal network and another network that is not assumed to be secure and trusted. If you are using Windows it is best to turn Windows Firewall on. It’s a simple settings issue in the control panel.
Use Effective Antivirus Software
There is preventative medicine for these virus infections in the form of anti-virus software – which is abundantly available. There are both paid and free versions of them which you can either buy or download freely from the internet. The key here is that the software has “real time protection.” which should prevent many viruses from populating on your machine and keep you fairly protected. Notice that I have underlined “many” and “fairly” in the previous sentence. A variety of viruses can skirt anti-virus software with relative ease; therefore, it is imperative that computer users monitor their behavior – adopting and developing good web browsing and “computer hygene habits” in order to ensure immunity from viral threats.
Use An Antimalware Utility Regularly
While antivirus software seeks to prevent viruses “on the front end” or before they populate on a computer. Anti-malware utilities remove virus infections after a machine is infected. There are plenty of anti-malware programs that you can run on a weekly basis to remove small viruses that might have slipped in. Two that I use include Malwarebytes and Spybot Search and Destroy. Note: Many viruses require professional virus removal to be removed completely.
Run Updates
It is quite obvious that viruses like any other programs continually seek new ways to hack systems and hence the resistance of the operating system needs to be reviewed and updated regularly. Manufacturers of such operating system meticulously do that; therefore, you should download and install the latest patches and updates released by the operating system manufacturer.
Learn Good Web Browsing Habits and Computer Hygiene
Last and perhaps most important: strive to improve web browsing habits and PC maintenance and hygiene regimens. A gun has a safety and roadways have guardrails but they provide limited protection. Ultimately, we are responsible for our own computer health. A few things you can do to improve web browsing habits are to avoid websites with numerous pop-ups related to them. Don’t open suspicious emails, and be wary about free so-called “useful utilities” (media players, picture viewers, Facebook enhancers, “game helpers”, coupon printers, etc.) Furthermore, you should read-up on, and implement a program to keep your computer clean and “in tune.” CCleaner from Piriform is a good free system cleaner that should be used on a weekly basis. Learn to do things such as keep your browsers free of extra toolbars and add-ons, keep temporary files deleted, and keep files and folders organized on your machine so you can recognize any changes, etc. For more information on how to keep your computer “in tune” and virus free visit my website and blog here.


