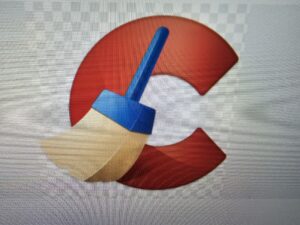 In recent years, registry cleaners like CCleaner have gained popularity among users looking to “optimize” their PC’s performance. In my computer repair practice in Louisville, KY I see quite a few people every year with CCleaner and other registry cleaners on their computers. Some are even built into antivirus software such as Norton, McAfee, Kaspersky, etc. These tools promise to clean up your system’s registry by removing outdated or unnecessary entries, supposedly improving speed and efficiency. However, these claims are often exaggerated, and in many cases, using registry cleaners can cause more harm than good.
In recent years, registry cleaners like CCleaner have gained popularity among users looking to “optimize” their PC’s performance. In my computer repair practice in Louisville, KY I see quite a few people every year with CCleaner and other registry cleaners on their computers. Some are even built into antivirus software such as Norton, McAfee, Kaspersky, etc. These tools promise to clean up your system’s registry by removing outdated or unnecessary entries, supposedly improving speed and efficiency. However, these claims are often exaggerated, and in many cases, using registry cleaners can cause more harm than good.
What is the Windows Registry?
The Windows registry is a database that stores configuration settings and options for your operating system and installed applications. Over time, entries can accumulate from software installs, uninstalls, and general system use. Some claim that these leftover entries slow down your computer, but this is mostly a myth.
Why Registry Cleaners are Unnecessary (and Dangerous)
While it’s true that unused or old registry entries can exist, they rarely have any noticeable impact on performance. Modern Windows operating systems are designed to handle minor clutter in the registry with no problem. More importantly, removing or altering the wrong registry entry can lead to serious issues, such as software malfunction, system instability, or even a complete operating system failure.
Registry cleaners do not always understand which entries are safe to delete, and the potential risk far outweighs the minor space or perceived performance gain you might achieve.
Microsoft’s Official Stance
Microsoft, the company behind Windows which runs on a vast majority{ roughly 71% as of the writing of this post) of the world’s computers, advises against the use of registry cleaning utilities. In fact, Microsoft has made their position clear on the use of these tools in their official support policy. They state that registry cleaners are unnecessary and can lead to serious issues on your PC.
Better Alternatives
If you’re looking to optimize your PC’s performance, there are much safer and more effective ways to do so:
1. Uninstall unnecessary programs: Use the built-in Windows uninstaller to remove programs you no longer use.
2. Disable startup apps: You can improve boot times by limiting the number of apps that launch when you start your computer.
3. Run a simple virus scan: Malware or other unwanted software can significantly slow down your computer. Regularly running antivirus software can keep your system secure and fast.
4. Hire a professional computer repair and service company do an annual tune up and virus check on your computer.
Conclusion
While the idea of cleaning up your registry might sound appealing, the reality is that it can do more harm than good. Microsoft’s official recommendation is to avoid registry cleaners, and instead, focus on safer, more effective methods of maintaining your PC’s health and performance. Always remember: If it’s not broken, don’t try to fix it!
On
Author Archives: Chris Calkins
Home Office Computer Setup and Optimization

Work Smarter with Professional Home Office Setup and Optimization
In today’s work-from-home world, having a fully optimized home office is essential for productivity and efficiency. At On-Site Louisville Computer Repair Co., we offer professional Home Office Computer Setup and Optimization services designed to help you create a seamless, ergonomic, and highly productive workspace.
Whether you’re setting up your first home office or upgrading your existing one, our expert technicians ensure that every aspect of your computer setup meets your work needs.
Why Optimize Your Home Office?
- Increased Productivity: An organized, efficient workspace reduces distractions and maximizes your productivity.
- Ergonomics: Properly positioned monitors, keyboards, and chairs reduce strain and improve comfort during long work hours.
- Faster Connectivity: Wired Ethernet installations, Wi-Fi optimization, and network setups keep you connected to your clients, colleagues, and projects without interruptions.
- Security: We set up secure networks and devices to protect your sensitive work data from unauthorized access.
Our Home Office Setup Services
- Initial Consultation: We discuss your specific work requirements, whether it’s dual monitors for multitasking, a fast internet connection for video conferencing, or a streamlined setup for creative work.
- Hardware Setup: We help you choose and install the right computer, monitors, printers, and peripherals that fit your workspace and business needs.
- Network Optimization: Our team will set up high-speed, secure Wi-Fi or wired Ethernet connections to ensure reliable and uninterrupted internet access.
- Ergonomic Configuration: We position monitors, desks, and other equipment to provide an ergonomic environment that reduces physical strain during long working hours.
- Software Setup & Security: From installing office productivity software to configuring data backup systems and securing your network, we handle it all.
- Ongoing Support: After your setup is complete, we offer ongoing technical support, troubleshooting, and system upgrades to keep your home office running smoothly.
Transform Your Home Office Today!
Whether you’re upgrading your current home office or starting from scratch, On-Site Louisville Computer Repair Co. is here to help. Call us at (502) 963-3981 or visit computerrepairlouisvilleky.com to schedule your home office setup and optimization service today.
Business Computer Security Services

Welcome to On-Site Louisville Computer Repair Company’s business computer security services page. We understand that small businesses often face significant challenges in managing their IT security without a dedicated IT person. Located in Louisville, KY, we offer comprehensive computer security solutions tailored to protect your networks and data from cyber attacks and unauthorized access. Our services are designed to help you reduce cyber risks, enhance security defenses, and ensure business continuity.
Our Business Computer Security Services
Network Security
- Firewall Implementation: Deploy and manage firewalls to protect your network from unauthorized access and cyber threats.
- Intrusion Detection and Prevention: Monitor and defend against potential security breaches with advanced intrusion detection and prevention systems.
- Secure Wi-Fi Networks: Set up and secure your wireless networks to prevent unauthorized access and ensure safe connectivity for your employees.
Data Protection
- Data Encryption: Implement encryption technologies to protect sensitive data from being accessed by unauthorized individuals.
- Backup Solutions: Regularly back up your critical data to ensure you can recover it in case of data loss or cyber incidents.
- Access Control: Establish strict access control measures to ensure that only authorized personnel can access sensitive information.
Cyber Risk Reduction
- Security Audits and Assessments: Conduct thorough security audits to identify vulnerabilities and provide actionable recommendations.
- Vulnerability Management: Regularly scan for vulnerabilities and apply necessary patches and updates to minimize security risks.
- Employee Training: Educate your staff on best practices for cybersecurity to reduce the risk of human error and social engineering attacks.
Enhanced Security Defenses
- Antivirus and Anti-Malware Solutions: Install and manage robust antivirus and anti-malware software to protect your systems from malicious software.
- Email Security: Implement email security measures to protect against phishing, spam, and email-based threats.
- Endpoint Security: Secure all endpoints, including laptops, desktops, and mobile devices, to prevent unauthorized access and data breaches.
Disaster Recovery and Business Continuity
- Disaster Recovery Planning: Develop and implement disaster recovery plans to ensure your business can quickly recover from cyber incidents and other disasters.
- Business Continuity Planning: Create business continuity plans to keep critical systems online and resume operations swiftly after an incident.
- Regular Testing: Conduct regular testing of disaster recovery and business continuity plans to ensure their effectiveness.
Why Choose On-Site Louisville Computer Repair Company?
- Experienced Technicians: Our team of skilled professionals has extensive experience in cybersecurity and IT management.
- Tailored Solutions: We provide customized security solutions to meet the unique needs of your small business.
- Affordable Services: Our services are designed to be cost-effective, offering robust security without the need for a full-time IT person.
- Proactive Approach: We take a proactive approach to cybersecurity, helping you stay ahead of potential threats and vulnerabilities.
- Local Service: As a Louisville-based company, we understand the needs of local businesses and provide personalized service.
Contact Us
Protect your small business from cyber threats with On-Site Louisville Computer Repair Company’s expert security services. Contact us today to discuss your needs and schedule a consultation.
Let On-Site Louisville Computer Repair Company help you safeguard your business with comprehensive computer security solutions. Reach out to us today!
Cloud Computing & Server Migration Services

Welcome to On-Site Louisville Computer Repair Company’s cloud computing services page. We specialize in helping small businesses in Louisville, KY, transition from expensive file server equipment to the efficient and scalable world of cloud computing. Say goodbye to costly hardware maintenance and hello to enhanced productivity and flexibility with our expert cloud solutions.
Why Move to the Cloud?
Cost Savings
Reduce Hardware Costs: Eliminate the need for expensive file servers and associated maintenance.
Lower IT Expenses: Decrease IT overhead by leveraging cloud infrastructure.
Scalability
Grow with Your Business: Easily scale your cloud resources up or down based on your business needs.
Flexible Solutions: Adjust storage and computing power without investing in new hardware.
Accessibility
Work from Anywhere: Access your data and applications securely from any location.
Real-Time Collaboration: Enable your team to collaborate in real-time, improving efficiency and productivity.
Security
Enhanced Protection: Benefit from advanced security measures and regular updates provided by cloud service providers.
Data Backup: Automatic backups ensure your data is safe and recoverable.
Our Cloud Computing Services
Cloud Migration
Assessment and Planning: We assess your current IT infrastructure and create a customized migration plan.
Seamless Transition: Ensure a smooth transition with minimal downtime and disruption.
Cloud Storage Solutions
Secure Storage: Store your files securely in the cloud with scalable storage options.
Data Management: Easily manage and access your data from anywhere.
Cloud-Based Applications
Software as a Service (SaaS): Implement cloud-based applications that cater to your business needs.
Collaboration Tools: Utilize tools like cloud-based email, document sharing, and project management software.
Managed Cloud Services
24/7 Support: Our team provides continuous support to ensure your cloud environment runs smoothly.
Maintenance and Updates: We handle all maintenance, updates, and security patches.
Custom Cloud Solutions
Tailored to Your Needs: We design cloud solutions that fit your specific business requirements.
Integration: Integrate cloud services with your existing systems for seamless operation.
Why Choose On-Site Louisville Computer Repair Company?
Expert Technicians: Our team consists of experienced professionals with deep knowledge of cloud technologies.
Customized Solutions: We provide tailored cloud solutions to meet the unique needs of your small business.
Reliable Support: Enjoy peace of mind with our reliable support and maintenance services.
Local Service: As a Louisville-based company, we understand the needs of local businesses and offer personalized service.
Contact Us
Ready to take your small business to the next level with cloud computing? Contact On-Site Louisville Computer Repair Company today to discuss your needs and schedule a consultation.
Let On-Site Louisville Computer Repair Company help you harness the power of the cloud for greater efficiency, flexibility, and cost savings. Get in touch with us today!
What is Windows S-Mode and How Do I Get Rid of It?
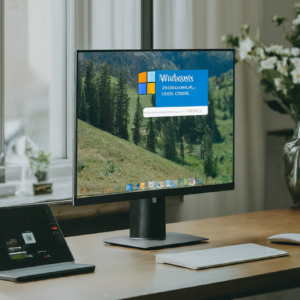 Windows S-Mode is a streamlined version of Windows designed to enhance security and performance. However, it comes with limitations that might not be suitable for everyone. The main problem I see at my computer repair company in Louisville is that S-Mode blocks you from downloading any apps that are not Microsoft owned. Even Google Chrome! How absurd. Nevertheless, in this blog post, I’ll explain what Windows S-Mode is, its benefits and drawbacks, and how you can switch out of it.
Windows S-Mode is a streamlined version of Windows designed to enhance security and performance. However, it comes with limitations that might not be suitable for everyone. The main problem I see at my computer repair company in Louisville is that S-Mode blocks you from downloading any apps that are not Microsoft owned. Even Google Chrome! How absurd. Nevertheless, in this blog post, I’ll explain what Windows S-Mode is, its benefits and drawbacks, and how you can switch out of it.
What is Windows S-Mode?
Windows S-Mode is a special mode of Windows 10 and Windows 11 that restricts users to installing apps only from the Microsoft Store. The primary goals of S-Mode are to improve security and performance. Here’s how:
Enhanced Security: By allowing apps only from the Microsoft Store, S-Mode reduces the risk of downloading malicious software. All apps in the Store are verified by Microsoft for security and compliance.
Better Performance: S-Mode is designed to run faster and more efficiently. It can be particularly beneficial for low-end devices by providing quicker boot times and better battery life.
Simplicity: With fewer variables to manage, S-Mode offers a more straightforward, user-friendly experience, ideal for non-tech-savvy users.
Drawbacks of Windows S-Mode
While S-Mode has its advantages, it also comes with several limitations:
App Restrictions: You can only install apps from the Microsoft Store. This restriction means popular apps like Google Chrome or Adobe Photoshop, which are not available in the Store, cannot be installed.
Limited Browser Choice: Microsoft Edge is the default and only web browser available in S-Mode. If you prefer another browser, you will need to switch out of S-Mode.
Customization Limits: S-Mode restricts certain system settings and configurations, limiting how you can customize your device.
How to Switch Out of Windows S-Mode
If you find that S-Mode’s restrictions outweigh its benefits, you can switch to the standard version of Windows 10 or Windows 11. Here’s how:
Open Settings: Click on the Start menu and select Settings.
Navigate to Update & Security: In the Settings window, select Update & Security.
Go to Activation: Click on Activation in the sidebar.
Switch to Windows 10 Home or Pro: Under the “Switch to Windows 10 Home/Pro” or “Switch to Windows 11 Home/Pro” section, click on the “Go to the Store” link.
Follow the Instructions: In the Microsoft Store, click the “Get” button under the Switch out of S-Mode page. Follow the on-screen instructions to complete the process.
Note: Switching out of S-Mode is a one-way process. Once you switch, you cannot go back to S-Mode.
Conclusion
Windows S-Mode offers a more secure and efficient computing experience, particularly suited for educational and business environments. However, it totally resticts your computer usage which is ridculous. The only time I can imagine using it being a good idea is a kid under 12? Maybe? At On-Site Louisville Computer Repair Company, we can help you get rid of it. Long story short. This is another Microsoft debacle.
For more tech insights and updates, keep following our blog, PC News. If you need any assistance with your PC, feel free to contact us at (502) 963-3981 or visit our website at computerrepairlouisvilleky.com.
Mesh Networks vs. Traditional Routers: Which is Right for You?
 In the ever-evolving landscape of home and office networking, choosing the right Wi-Fi solution can be a daunting task. With the rise of mesh networks, the traditional router no longer stands as the sole option for providing wireless connectivity. But how do you decide which is the right fit for your needs? In this article, we’ll dive into the differences between mesh networks and traditional routers, helping you make an informed decision.
In the ever-evolving landscape of home and office networking, choosing the right Wi-Fi solution can be a daunting task. With the rise of mesh networks, the traditional router no longer stands as the sole option for providing wireless connectivity. But how do you decide which is the right fit for your needs? In this article, we’ll dive into the differences between mesh networks and traditional routers, helping you make an informed decision.
What Are Traditional Routers?
Traditional routers have been the cornerstone of home and office networks for years. These devices connect directly to your modem and broadcast a Wi-Fi signal throughout the area. Typically, they consist of a single unit that provides wireless coverage. However, the range and strength of the signal can vary significantly based on the router’s quality and the layout of your space.
What Are Mesh Networks?
Mesh networks are the new kids on the block. Instead of relying on a single router, mesh networks use multiple nodes placed around your home or office to create a seamless web of connectivity. These nodes communicate with each other, ensuring consistent coverage even in larger or more complex spaces. The result is a more reliable and robust Wi-Fi experience.
Coverage and Range
Traditional Routers
Traditional routers can struggle with coverage, especially in large homes or offices with multiple floors and thick walls. Dead zones, where the Wi-Fi signal is weak or nonexistent, are common.
Mesh Networks
Mesh networks excel in providing extensive coverage. By strategically placing nodes around your space, you can eliminate dead zones and ensure a strong signal in every corner of your home or office.
Ease of Setup
Traditional Routers
Setting up a traditional router is relatively straightforward. You connect it to your modem, configure the settings via a web interface or app, and you’re good to go. However, optimizing placement to avoid dead zones can require some trial and error.
Mesh Networks
Mesh networks are designed with user-friendliness in mind. Most systems come with intuitive apps that guide you through the setup process. Placing the nodes is simple, and the system often automatically configures the network for optimal performance.
Scalability
Traditional Routers
Expanding a traditional router’s coverage typically involves adding range extenders. However, these extenders can create separate networks (SSIDs), leading to potential connectivity issues as devices switch between them.
Mesh Networks
Mesh networks are inherently scalable. Adding more nodes to your system is seamless, with the new nodes integrating into the existing network without creating multiple SSIDs. This ensures a smooth, uninterrupted Wi-Fi experience.
Performance
Traditional Routers
Performance can vary widely with traditional routers. High-end models can deliver excellent speeds and handle multiple devices well. However, performance often degrades with distance from the router.
Mesh Networks
Mesh networks generally provide consistent performance throughout the coverage area. Since nodes communicate and share the load, they can maintain higher speeds and better handle multiple devices simultaneously.
Cost
Traditional Routers
Traditional routers are usually less expensive than mesh systems. However, costs can add up if you need additional equipment like range extenders to cover a larger area.
Mesh Networks
Mesh networks tend to be more expensive upfront. However, the investment can be justified by the superior coverage, ease of use, and scalability they offer.
Which Is Right for You?
Choosing between a traditional router and a mesh network depends on your specific needs:
– Small to Medium-Sized Homes or Offices If you have a smaller space with minimal dead zones, a high-quality traditional router may suffice. They are cost-effective and straightforward to set up.
– Large Homes, Multi-Story Buildings, or Complex Layouts If you struggle with coverage and have multiple devices connected simultaneously, a mesh network is likely the better option. The consistent coverage and performance, along with ease of expansion, make mesh systems ideal for larger or more demanding environments.
– Future-Proofing If you anticipate needing to expand your network or want the latest in networking technology, investing in a mesh network can be a wise choice.
In conclusion, both traditional routers and mesh networks have their advantages and ideal use cases. Assess your space, coverage needs, and budget to determine which solution best fits your requirements. With the right choice, you’ll enjoy fast, reliable Wi-Fi throughout your home or office.
For more information on traditional router setup, home network setup, wi-fi setup or mesh network setup in Louisville, KY visit us at the website or call (502)963-3981 On-Site Louisville Computer Repair Co. today!
How to Protect Your Personal Information Online
 In today’s digital age, protecting your personal information online is more important than ever. At On-Site Louisville Computer Repair Co., we understand the unique challenges you face when navigating the internet. Our goal is to empower you with the knowledge and tools needed to stay safe online. Here are some essential tips to protect your personal information.
In today’s digital age, protecting your personal information online is more important than ever. At On-Site Louisville Computer Repair Co., we understand the unique challenges you face when navigating the internet. Our goal is to empower you with the knowledge and tools needed to stay safe online. Here are some essential tips to protect your personal information.
1. Use Strong, Unique Passwords
Creating strong, unique passwords for each of your online accounts is a fundamental step in safeguarding your personal information. Here are some tips for creating and managing passwords:
Length and Complexity: Use at least 12 characters, including a mix of upper and lower case letters, numbers, and special characters.
Avoid Common Words: Do not use easily guessable words or phrases, such as “password” or “123456.”
2. Enable Two-Factor Authentication (2FA)
Two-factor authentication adds an extra layer of security by requiring a second form of verification in addition to your password. This can be a code sent to your phone or an authentication app.
Set Up 2FA: Enable 2FA on all accounts that support it, particularly for email, banking, and social media.
3. Be Cautious with Emails and Links
Phishing scams often target seniors through email, attempting to trick you into providing personal information or clicking on malicious links.
Verify Senders: Always verify the sender’s email address and look for any unusual or suspicious elements.
Avoid Clicking on Links: Do not click on links or download attachments from unknown or unexpected emails.
Report Suspicious Emails: Use your email provider’s tools to mark emails as spam or phishing.
4. Secure Your Devices
Keeping your devices secure is crucial for protecting your personal information.
Get an annual virus check and tune-up by a local reputable computer service company you trust.
Regular Software Updates: Keep your operating system, browser, and other software up-to-date to protect against the latest threats.
5. Shop Safely Online
Online shopping is convenient but can also be risky if proper precautions are not taken.
Use Secure Websites: Only shop on websites with “https://” in the URL, indicating a secure connection.
Verify Seller Authenticity: Research sellers and read reviews to ensure they are legitimate.
Use Secure Payment Methods: Use credit cards or payment services like PayPal that offer fraud protection, rather than debit cards or direct bank transfers.
6. Protect Your Personal Information on Social Media
Social media can be a treasure trove of information for scammers. Be mindful of what you share online.
Adjust Privacy Settings: Review and adjust your privacy settings to control who can see your posts and personal information.
Limit Personal Information: Avoid sharing sensitive information such as your home address, phone number, or birthdate.
Be Wary of Friend Requests: Do not accept friend requests from people you do not know.
7. Regularly Monitor Your Accounts
Regularly checking your financial and online accounts can help you catch suspicious activity early.
Check Statements: Regularly review your bank and credit card statements for any unauthorized transactions.
Set Up Alerts: Enable account alerts to notify you of any unusual activity.
Once or twice a year: check your credit bureau scores from all three and look for any new credit, personal information, or inquiries you don’t recognize.
8. Educate Yourself
Staying informed about the latest scams and online threats is one of the best defenses.
Stay Updated: Follow reputable sources such as the Federal Trade Commission (FTC) and AARP Fraud Watch Network for updates on the latest scams and tips.
Attend Workshops: Participate in local community workshops or online webinars focused on digital security for seniors.
9. Seek Professional Help
If you suspect your personal information has been compromised or you need assistance with securing your devices, seek professional help.
Contact On-Site Louisville Computer Repair Co.: We offer house calls and on-site service to help you assess and secure your computer systems. Call us at (502) 963-3981 for immediate assistance.
By following these tips and staying vigilant, you can protect your personal information and enjoy a safer online experience. Remember, if you ever need help or have concerns about your online security, On-Site Louisville Computer Repair Co. is here to support you. Reach out to us at (502) 963-3981 for professional assistance and peace of mind. Stay safe and secure online!
Resources and Support for Seniors Targeted by Online Scams in Louisville, KY and Elsewhere
 As online scams become increasingly sophisticated, seniors are often targeted due to their perceived vulnerability. At On-Site Louisville Computer Repair Co., we understand the distress and confusion that can follow such incidents. Our first recommendation for any senior who suspects they have been scammed is to call a reputable local computer service company that offers house calls or on-site service, such as our own. You can reach us at (502) 963-3981 for immediate assistance in assessing and mitigating the damage.
As online scams become increasingly sophisticated, seniors are often targeted due to their perceived vulnerability. At On-Site Louisville Computer Repair Co., we understand the distress and confusion that can follow such incidents. Our first recommendation for any senior who suspects they have been scammed is to call a reputable local computer service company that offers house calls or on-site service, such as our own. You can reach us at (502) 963-3981 for immediate assistance in assessing and mitigating the damage.
In addition to seeking professional help, there are numerous resources and support systems available to assist seniors who have been targeted by online scams:
1. Local Law Enforcement
If you believe you have been scammed, it’s crucial to report the incident to your local police department. They can guide you through the process of documenting the scam and may be able to assist in recovering lost funds.
Louisville Metro Police Department
Non-Emergency Number: (502) 574-7111
Website: Louisville Metro PD
2. Federal Trade Commission (FTC)
The FTC collects reports of fraud and can provide information on how to protect yourself in the future. They also work to track and shut down scam operations.
Federal Trade Commission
Phone: 1-877-FTC-HELP (1-877-382-4357)
Website: ReportFraud.ftc.gov
3. AARP Fraud Watch Network
AARP offers extensive resources for seniors, including a helpline, educational materials, and the opportunity to report scams. Their Fraud Watch Network provides up-to-date information on current scams and tips for avoiding them.
AARP Fraud Watch Network
Phone: 1-877-908-3360
Website: AARP Fraud Watch Network
4. National Elder Fraud Hotline
This hotline, operated by the Office for Victims of Crime, offers free assistance to seniors who have been affected by fraud. The hotline is staffed by professionals who can provide support and information on how to report and recover from scams.
National Elder Fraud Hotline
Phone: 1-833-FRAUD-11 (1-833-372-8311)
Website: Elder Fraud Hotline
5. Identity Theft Resource Center (ITRC)
The ITRC provides free assistance to victims of identity theft, including seniors who have had their personal information stolen. They offer advice on how to recover from identity theft and prevent future incidents.
Identity Theft Resource Center
Phone: 1-888-400-5530
Website: IDTheftCenter.org
6. Better Business Bureau (BBB)
The BBB can help you verify the legitimacy of a business or service provider, report scams, and find trustworthy companies. They offer a Scam Tracker tool to report and view local scam activity.
Better Business Bureau
Phone: (502) 583-6546 (Louisville Office)
Website: BBB Scam Tracker
7. Senior Medicare Patrol (SMP)
SMP programs help seniors protect themselves against Medicare fraud, errors, and abuse. They provide education and assistance in reporting fraudulent activities related to healthcare services.
Senior Medicare Patrol
Phone: 1-877-808-2468
Website: SMPResource.org
Steps to Take Immediately After Suspecting a Scam
1. Contact a Professional: Call a reputable local computer service company like On-Site Louisville Computer Repair Co. at (502) 963-3981 to assess the damage and secure your system.
2. Change Your Passwords: Immediately change the passwords for your email, banking, and other important accounts.
3. Monitor Financial Statements: Keep a close eye on your bank and credit card statements for any unauthorized transactions.
4. Report the Scam: Use the resources listed above to report the scam to the appropriate authorities.
5. Educate Yourself: Stay informed about the latest scams and learn how to protect yourself by visiting websites like the FTC and AARP Fraud Watch Network.
Remember, you are not alone. Many seniors face similar challenges, and there are numerous resources and professionals ready to help you navigate this difficult situation. Don’t hesitate to reach out for support and take proactive steps to protect yourself in the future.
A Comprehensive Guide to Buying a New Laptop: Key Considerations
 Purchasing a new laptop is a significant investment, and with the plethora of options available today, it can be overwhelming to make the right choice. At On-Site Louisville Computer Repair Co., we understand the nuances involved in choosing the perfect laptop that meets your needs. Here’s a detailed guide to help you navigate the essential factors to consider when buying a new laptop.
Purchasing a new laptop is a significant investment, and with the plethora of options available today, it can be overwhelming to make the right choice. At On-Site Louisville Computer Repair Co., we understand the nuances involved in choosing the perfect laptop that meets your needs. Here’s a detailed guide to help you navigate the essential factors to consider when buying a new laptop.
1. Purpose and Usage
Determine Your Primary Use:
General Use: Browsing, streaming, and basic office tasks.
Professional Use: Graphic design, video editing, software development.
Gaming: High-performance needs for modern games.
Portability: Frequent travel or need for a lightweight device.
Knowing your primary usage helps narrow down your options significantly.
2. Screen Size and Resolution
Screen Size:
11-13 inches: Highly portable, great for travel and basic tasks.
14-16 inches: Balanced between portability and usability, suitable for most users.
17 inches: Desktop replacement, excellent for gaming and professional use.
Resolution:
HD (1366×768): Basic, suitable for general use.
Full HD (1920×1080): Standard for most users, good for entertainment and work.
4K (3840×2160): High-end, best for professionals needing detailed visuals.
3. Processor (CPU)
Intel vs. AMD:
Intel: Widely used, offers a range of processors from budget (i3) to high-performance (i7, i9).
AMD: Competitive with Intel, known for their Ryzen series offering excellent performance, especially for multitasking and gaming.
Performance Tiers:
Entry-level: Intel i3, AMD Ryzen 3 – Suitable for basic tasks.
Mid-range: Intel i5, AMD Ryzen 5 – Good for everyday use and moderate multitasking.
High-end: Intel i7/i9, AMD Ryzen 7/9 – Ideal for demanding applications and gaming.
4. Memory (RAM)
RAM Size:
4GB: Minimum for basic use.
8GB: Standard for most users, sufficient for multitasking and moderate use.
16GB: Ideal for heavy multitasking, gaming, and professional applications.
32GB and above: For high-end professional use, like video editing and 3D rendering.
5. Storage
Types of Storage:
HDD (Hard Disk Drive): Larger storage capacity, slower performance.
SSD (Solid State Drive): Faster performance, quicker boot times, lower capacity compared to HDD.
Storage Capacity:
256GB SSD: Minimum recommended for operating system and basic software.
512GB SSD: Standard for most users, offering a balance between speed and capacity.
1TB HDD/SSD: For users requiring large storage for files and applications.
6. Graphics Card (GPU)
Integrated vs. Dedicated:
Integrated GPU: Sufficient for general use, office tasks, and casual gaming.
Dedicated GPU (NVIDIA/AMD): Required for gaming, graphic design, video editing, and other GPU-intensive tasks.
Performance Tiers:
Entry-level GPUs: NVIDIA MX series, suitable for light gaming and design work.
Mid-range GPUs: NVIDIA GTX series, AMD RX series, good for most modern games and creative work.
High-end GPUs: NVIDIA RTX series, AMD Radeon RX series, for high-end gaming and professional 3D work.
7. Keyboard and Touchpad
Keyboard:
Backlit Keyboard: Essential for working in low-light conditions.
Key Travel and Layout: Consider the comfort and layout of the keyboard, especially if you type a lot.
Touchpad:
Size and Responsiveness: Ensure the touchpad is large enough and responsive for smooth navigation.
Precision Drivers: Prefer laptops with precision drivers for better touchpad performance.
8. Battery Life
Consider Your Usage:
Light Use: 6-8 hours of battery life should suffice.
Heavy Use: Look for laptops offering 8-12 hours, especially if you travel frequently or work remotely.
9. Build Quality and Portability
Build Quality:
Materials: Aluminum or magnesium alloy for durability.
Hinge Quality: Ensure the hinge is sturdy, especially for frequent use.
Weight:
Lightweight (Under 3 lbs): For portability and frequent travel.
Moderate (3-5 lbs): Balances portability and performance.
Heavy (Above 5 lbs): Typically for high-performance laptops, less portable.
10. Connectivity Options
Ports:
USB-C, USB-A, HDMI, SD Card Slot: Ensure the laptop has all necessary ports for your peripherals.
Thunderbolt 3/4: For high-speed data transfer and connectivity with external displays.
Wireless Connectivity:
Wi-Fi 6: For faster and more reliable internet connections.
Bluetooth 5.0+: For better connectivity with wireless devices.
Conclusion
Buying a new laptop involves careful consideration of your specific needs and preferences. By focusing on factors such as purpose, screen size, processor, memory, storage, graphics, keyboard, battery life, build quality, and connectivity, you can find the perfect laptop that meets your requirements.
At On-Site Louisville Computer Repair Co., we’re here to assist with all your laptop needs, from purchasing advice to maintenance and repair. If you have any questions or need further assistance, feel free to reach out to us. Your perfect laptop is just a decision away.
Building Your First PC: A Step-by-Step Guide for Beginners
 Building your first PC can be a rewarding experience, offering a deeper understanding of how computers work and allowing you to customize a machine that perfectly fits your needs. Whether you’re a gamer, a creator, or someone who just loves technology, building a PC can be both fun and educational. Here’s a comprehensive step-by-step guide to help you through the process.
Building your first PC can be a rewarding experience, offering a deeper understanding of how computers work and allowing you to customize a machine that perfectly fits your needs. Whether you’re a gamer, a creator, or someone who just loves technology, building a PC can be both fun and educational. Here’s a comprehensive step-by-step guide to help you through the process.
HINT: Watch Youtube videos on any section you are not clear about BEFORE you begin. Also, watch some “complete build” videos similar to the one you’re going to attempt.
Step 1: Planning and Choosing Your Components
Determine Your Needs:
Gaming: High-performance CPU, GPU, ample RAM, and efficient cooling.
Content Creation: Powerful CPU, high RAM, fast storage.
General Use: Moderate specs, balanced performance, and affordability.
Select Your Components:
HINT: GO TO PCPARTPICKER.COM AND USE THIS WEBSITE TO CHECK COMPATIBILITY. You can enter your components and the tool will check each component to make sure it is compatible with the other parts. DO THIS BEFORE YOU ORDER PARTS.
CPU (Central Processing Unit): The brain of your PC. Popular choices include Intel Core i5/i7/i9 or AMD Ryzen 5/7/9.
GPU (Graphics Processing Unit): Essential for gaming and graphic-intensive tasks. Options include NVIDIA GeForce RTX series or AMD Radeon RX series.
Motherboard: Choose a motherboard compatible with your CPU and offering the features you need (Wi-Fi, USB ports, etc.).
RAM (Random Access Memory): At least 8GB for general use, 16GB for gaming, 32GB or more for high-end tasks.
Storage: SSD for fast boot times and quick load speeds, HDD for additional storage. NVMe SSDs are the fastest.
Power Supply Unit (PSU): Ensure it provides enough power for your components. Check for efficiency ratings (80 Plus Bronze, Silver, Gold, etc.).
Case: Choose a case that fits your motherboard (ATX, Micro-ATX, Mini-ITX) and has good airflow.
Cooling: Stock coolers can suffice for basic builds; consider aftermarket air or liquid cooling for high-performance builds.
Peripherals: Monitor, keyboard, mouse, and any other accessories you might need.
Step 2: Preparing Your Workspace
Gather Tools:
Phillips head screwdriver
Anti-static wrist strap (optional but recommended)
Cable ties for managing cables
Organize Your Components:
Lay out all your components and tools on a clean, flat surface. Ensure you have enough space to work comfortably.
Step 3: Assembling the Motherboard
Install the CPU:
Open the CPU socket on the motherboard.
Align the CPU with the socket (look for the notches and the golden triangle).
Gently place the CPU into the socket and secure it.
Install RAM:
Open the RAM slots by pushing back the clips.
Align the RAM sticks with the slots and press down until they click into place.
Install M.2 SSD (if applicable):
Locate the M.2 slot on the motherboard.
Insert the SSD at a slight angle, then secure it with a screw.
Step 4: Preparing the Case
Install the Power Supply:
Place the PSU into the designated area of the case and secure it with screws.
Route the necessary cables to where they will be connected later.
Install Case Fans (if applicable):
Attach case fans to improve airflow and cooling. Follow the case’s instructions for placement.
Step 5: Installing the Motherboard
Install the I/O Shield:
Place the I/O shield in the back of the case, making sure it’s aligned correctly.
Mount the Motherboard:
Carefully place the motherboard into the case, aligning it with the standoffs.
Secure the motherboard with screws, ensuring it’s firmly in place.
Step 6: Connecting Components
Connect the PSU to the Motherboard:
Attach the 24-pin ATX power cable and the 8-pin CPU power cable.
Install and Connect Storage Drives:
Mount SSDs or HDDs in their respective bays.
Connect SATA cables from the drives to the motherboard and power cables from the PSU.
Install the GPU:
Insert the GPU into the PCIe slot and secure it with screws.
Connect the necessary power cables from the PSU to the GPU.
Step 7: Final Steps
Connect Front Panel Connectors:
Attach the case’s power button, reset button, USB ports, and audio jacks to the motherboard.
Cable Management:
Use cable ties to organize and secure cables for better airflow and aesthetics.
Final Check:
Ensure all components are securely connected and nothing is loose.
Double-check power connections and ensure the CPU cooler is properly seated.
Step 8: Powering On and Installing the OS
Initial Boot:
Connect your monitor, keyboard, and mouse.
Power on the PC and enter the BIOS by pressing the designated key (usually DEL or F2).
BIOS Setup:
Ensure all components are recognized.
Set the boot priority to your installation media (USB drive or DVD).
Installing the Operating System:
Insert your OS installation media and follow the on-screen instructions to install Windows, Linux, or another OS.
Install necessary drivers for your motherboard, GPU, and other components.
Conclusion
Building your first PC is a satisfying project that offers both practical skills and a deeper appreciation for how computers work. By following this guide, you’ll have a personalized machine tailored to your needs. If you need assistance or run into any issues, don’t hesitate to reach out to On-Site Louisville Computer Repair Co. for professional PC building help. Happy building!


