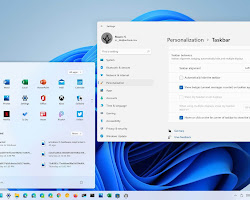
With the arrival of Windows 11, Microsoft has introduced a fresh and modernized operating system. While many users appreciate the updated design and features, some may prefer the familiar look and feel of Windows 10. Fortunately, there are ways to customize Windows 11 to resemble its predecessor. In this article, we will explore five methods to make Windows 11 look like Windows 10, complete with illustrative photos.
1. Restore the Start Menu:
The redesigned Start Menu in Windows 11 offers a centered layout, but if you prefer the classic left-aligned Start Menu from Windows 10, you can bring it back. To achieve this, you can install a third-party Start Menu customization tool, such as “Open Shell,” which emulates the Windows 10 Start Menu. By downloading and installing this utility, you can enjoy the familiar left-aligned Start Menu, similar to Windows 10.
2. Enable Taskbar Icons Alignment:
Windows 11 introduces a centered taskbar layout, a departure from the left-aligned taskbar in Windows 10. However, if you prefer the classic left-aligned taskbar, you can modify it. To accomplish this, right-click on an empty area of the taskbar, go to “Taskbar settings,” and under “Taskbar behaviors,” choose “Left” from the “Taskbar alignment” drop-down menu. This adjustment will realign the taskbar icons to the left, similar to Windows 10.
3. Customize the Windows Theme:
To further enhance the Windows 10 aesthetic in Windows 11, you can adjust the system theme. Open the “Settings” app and navigate to “Personalization.” Under the “Themes” section, choose “Windows 10” from the “Choose a theme” option. This selection will modify the visual elements, window borders, and colors to resemble the Windows 10 theme, giving your system a nostalgic touch.
4. Bring Back Live Tiles:
Windows 11 introduces a simplified, icon-based Start Menu, replacing the live tiles from Windows 10. If you miss the live tiles’ dynamic information and interactive functionality, you can reinstate them with the help of third-party tools. Tools like “Win10Tile” allow you to create and customize live tiles, enabling you to incorporate the beloved live tile experience into your Windows 11 environment.
5. Revert to the Classic File Explorer:
Windows 11 introduces a modernized File Explorer with a streamlined and simplified design. If you prefer the classic File Explorer appearance from Windows 10, you can restore it with ease. Right-click the File Explorer icon on the taskbar, then right-click “File Explorer” in the context menu and select “Properties.” In the Properties window, under the “Shortcut” tab, choose “Open file location.” This will open the File Explorer folder. Locate and double-click on the “explorer.exe” file, which will launch the classic File Explorer reminiscent of Windows 10.
Conclusion:
While Windows 11 brings a fresh look and exciting features, it’s understandable that some users may long for the familiarity of Windows 10. By implementing these five methods, you can transform Windows 11 into an environment that closely resembles its predecessor.


