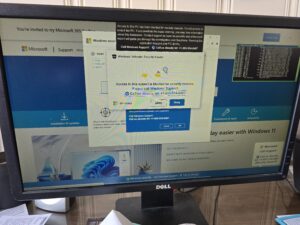
It seems like one of the main issues I deal with at my computer repair company in Louisville, KY is the issue of Windows 10 and Windows 11 upgrade questions. This time it’s a little bit different than the transitions of old. Windows XP adoption and Windows 10 adoption did not have such a stringent hardware requirement.
If I recall Windows 10 required:
Processor: 1 gigahertz (GHz) or faster processor
RAM: 1 GB for 32-bit or 2 GB for 64-bit
Hard disk space: 32 GB or larger
Graphics card: Compatible with DirectX 9 or later with WDDM 1.0 driver
Display: 800 x 600 resolution.
That means you could essentially hang on to any processor and do the upgrade from Windows 7 to Windows 10. This time it’s much different. Microsoft says computers must have at least an Intel 8th gen processor. This is considered a modern processor and NOT “obsolete” by many IT Professionals. As a result, I’m starting to see many people confused when I tell them they need to replace their computer in October.
If you’re using a Windows 10 PC, you’ve likely heard that Microsoft will officially end support for Windows 10 on October 14, 2025. But does that mean you have to get rid of your computer? Not necessarily. Here’s what you need to know about Windows 10’s end of life and your options moving forward.
What Happens When Windows 10 Support Ends?
When Microsoft ends support for an operating system, it stops providing security updates, bug fixes, and official technical support. This means:
No More Security Patches – New vulnerabilities won’t be patched, leaving your system more vulnerable to cyber threats.
No More Feature Updates – While Windows 10 isn’t getting major new features now, it will officially stop receiving any improvements.
Third-Party Support May Decline – Over time, software and hardware manufacturers may stop supporting Windows 10, making it harder to use newer applications and devices.
Do You Have to Upgrade?
The short answer is no, you don’t have to upgrade immediately—your Windows 10 PC will continue to work beyond October 2025. However, staying on an unsupported operating system comes with risks, especially security vulnerabilities. Here are your options:
Upgrade to Windows 11 – If your PC meets Windows 11’s system requirements, upgrading is the safest choice. Windows 11 will continue receiving updates and security patches for years to come.
Keep Using Windows 10 at Your Own Risk – If your PC doesn’t meet Windows 11’s requirements or you’re not ready to upgrade, you can still use Windows 10, but you’ll need to be extra cautious with security. Consider using strong antivirus software and being mindful of online threats.
Look Into Extended Security Updates (ESUs) – Microsoft may offer Extended Security Updates (ESUs) for businesses and enterprises that want to continue using Windows 10. While typically not free, this could be an option for some users who need more time before upgrading.
Switch to a Different Operating System – If you’re not keen on upgrading to Windows 11, you might consider switching to Linux. There are several user-friendly Linux distributions that can breathe new life into older hardware while keeping security updates coming.
What Should You Do Now?
If you want to keep using your current PC past 2025, check if it meets Windows 11’s requirements. If it doesn’t, now is a good time to start planning for an upgrade or exploring alternatives.
Need help with your Windows 10 PC? Contact On-Site Louisville Computer Repair Company us today to discuss your options!
Author Archives: Chris Calkins
The Ultimate Step-by-Step Guide to Upgrading to Windows 11
 Upgrading to Windows 11 is an exciting opportunity to experience the latest features and improvements from Microsoft. Microsoft will stop supporting Windows 10 on October 14, 2025.. Follow this comprehensive guide to upgrade your PC safely and successfully, complete with illustrations for each step.
Upgrading to Windows 11 is an exciting opportunity to experience the latest features and improvements from Microsoft. Microsoft will stop supporting Windows 10 on October 14, 2025.. Follow this comprehensive guide to upgrade your PC safely and successfully, complete with illustrations for each step.
Step 1: Check System Requirements
Before upgrading, ensure your PC meets the minimum requirements for Windows 11.
1. Processor: 1 GHz or faster and Intel Core 8th gen or newer processor or AMD equivalent.
2. RAM: 4 GB or more.
3. Storage: 64 GB or more available space.
4. Graphics Card: Compatible with DirectX 12 or later with a WDDM 2.0 driver.
5. TPM: Version 2.0 enabled.
To check your system compatibility:
• Use the PC Health Check tool from Microsoft: Download it here.
Pro Tip: If your computer does not have an Intel 8th gen processor and an SSD you need to replace your equipment.
Step 2: Back Up Your Data
Ensure your data is safe before proceeding with the upgrade.
1. External Drive Backup:
o Connect an external hard drive.
o Open File Explorer, select important files, and copy them to the external drive.
2. Cloud Backup:
o Use services like OneDrive or Google Drive to upload critical files.
Step 3: Download Windows 11
Visit Microsoft’s official website to download the upgrade files using the Microsoft Creator Tool. It’s easy to use you can put Windows 11 on a clean flash drive of 8GB or more.
1. Go to the Windows 11 download page.
2. Click Download Now for the Microsoft Creator Tool.
3. Run the Installation Assistant and follow the prompts.
Step 4: Perform a Clean Install
A clean install involves booting your PC from the USB drive and performing a fresh installation of Windows 11.
1. Insert the bootable USB drive into your PC.
2. Restart your PC and enter the boot menu (usually by pressing F12, F2, or Esc during startup; refer to your manufacturer’s guide).
3. Select the USB drive from the boot options.
4. When the Windows Setup screen appears:
o Select your language, time, and keyboard preferences, then click Next.
o Click Install Now.
5. On the “Activate Windows” screen, enter your product key or click “I don’t have a product key” to proceed (if you’re reinstalling).
6. Select Custom: Install Windows only (advanced).
7. Delete existing partitions:
o Select each partition and click Delete to remove them. Ensure you’ve backed up all important data before proceeding.
o Select the unallocated space and click Next to install Windows 11.
8. The installation process will begin. Your PC may restart multiple times; ensure it remains plugged in.
Step 5: Complete the Setup
Once the installation is complete:
1. Follow on-screen prompts to set up preferences like language, time zone, and privacy settings.
2. Sign in with your Microsoft account.
Step 6: Verify and Enjoy
After setup, ensure everything is running smoothly:
1. Check for updates:
o Go to Settings > Update & Security > Windows Update.
o Click Check for Updates to install the latest patches.
2. Explore new features like Snap Layouts, Widgets, and the redesigned Start menu.
Congratulations! You’ve successfully upgraded to Windows 11. If you encounter any difficulties, feel free to reach out to On-Site Louisville Computer Repair Company for expert assistance.
Do I Really Need a New PC for Windows 11?

Microsoft’s Windows 11 has been making waves since its release, offering a sleek new design, enhanced security, and productivity features tailored to modern users. However, the big question on everyone’s mind is: do you need to buy a new PC to use Windows 11? While some users may find their current machines up to the task, others might face the reality of upgrading. Let’s break it down.
Understanding Windows 11’s System Requirements
Before jumping to conclusions, it’s essential to understand what Windows 11 demands from your hardware. Key requirements include:
Processor: 1 GHz or faster with at least 2 cores on a compatible 64-bit processor or System on a Chip (SoC).
RAM: 4 GB or more.
Storage: 64 GB or more.
System Firmware: UEFI, Secure Boot capable.
TPM: Trusted Platform Module (TPM) version 2.0.
Graphics Card: DirectX 12 compatible with WDDM 2.0 driver.
Display: High-definition (720p) display greater than 9″ diagonally with 8 bits per color channel.
While many modern PCs meet these requirements, older systems, especially those lacking TPM 2.0 or Secure Boot, might not be compatible.
How to Check Your PC’s Compatibility
The easiest way to determine if your PC can run Windows 11 is by using Microsoft’s PC Health Check Tool. This free utility scans your system and provides a compatibility report. If your PC doesn’t meet the requirements, it will indicate which components fall short.
Upgrading Your Existing PC vs. Buying a New One
If your current PC doesn’t pass the compatibility test, you have two main options: upgrading certain components or purchasing a new machine. Here’s how to decide:
Option 1: Upgrade Your Existing PC
For Windows 11, the most critical factors are your processor, RAM, and storage. To meet the requirements, your PC must have an 8th generation Intel processor or equivalent AMD processor or newer. If your processor is older, upgrading is typically not practical, as it would require a new motherboard and potentially other components.
Additionally, ensure your PC has at least 8 GB of RAM and an SSD (Solid State Drive). While RAM upgrades are relatively straightforward, if your system lacks an SSD, switching from a traditional hard drive can dramatically improve performance. Without these hardware basics, upgrading your existing PC may not be worth the effort or cost.
Option 2: Buy a New PC
If your PC is several years old or doesn’t support critical features like TPM 2.0 or a modern processor, it might be time to invest in a new machine. While this can be a significant upfront expense, a modern PC offers:
Enhanced security features.
Better performance and energy efficiency.
Compatibility with the latest software and hardware.
Factors to Consider Before Buying
If you decide on a new PC, think about the following:
Purpose: Are you a casual user, gamer, or professional? Choose a machine that suits your needs.
Budget: There are options for every price range, from budget-friendly laptops to high-performance desktops.
Longevity: Investing in a slightly more powerful machine can ensure it stays relevant longer.
Staying on Windows 10: A Viable Option?
If your current PC can’t run Windows 11 and upgrading or replacing it isn’t feasible, you can stick with Windows 10—for now. Microsoft has committed to supporting Windows 10 with updates and security patches until October 14, 2025. This gives you time to plan your next steps without compromising security.
Business IT Support, Upgrades, & Consulting

At On-Site Louisville Computer Repair Company, we specialize in delivering top-tier business IT support, upgrades, and consulting services to businesses in Louisville, KY, and the surrounding areas. Available until midnight, 7 days a week—including Saturdays, Sundays, and holidays—we are your trusted partner for all your business technology needs. Whether you’re facing a sudden IT emergency or planning for long-term growth, we are here to ensure your systems are running smoothly, securely, and efficiently.
Why Choose Us for Your Business IT Needs?
- Extended Hours: Available until midnight, every day of the week—including weekends and holidays.
- Emergency On-Site IT Support: We provide rapid on-site response for critical IT issues to minimize downtime and keep your business running.
- Experienced Professionals: With over 30 years of experience, we bring expertise and reliability to your IT infrastructure.
- Comprehensive Services: From hardware repairs to advanced network configurations, we handle it all.
- Always Available: We answer the phone every time you call. Reach us at (502) 963-3981.
Comprehensive Business IT Services
Businesses of all sizes rely on us for a wide variety of IT services, including but not limited to:
-
- Server setup, maintenance, and troubleshooting
- Network design and optimization
- Cloud migration and management
- Data backup solutions and disaster recovery planning
- Hack remediation and cybersecurity
- Security planning and compliance audits
- Virus and malware removal
- Firewall configuration and management
- Microsoft Office troubleshooting and support
- New equipment planning and installation
- Printer and peripheral setup
- Wi-Fi network installation and troubleshooting
- Remote access solutions
- VPN configuration and support
- VoIP phone system setup
- Hardware upgrades (PCs, laptops, servers, etc.)
- Operating system updates and patches
- Software installation and configuration
- Database management and support
- Custom software recommendations
- IT consulting and strategic planning
- Inventory and asset tracking solutions
- E-commerce platform support
- Website hosting and management
- Email setup and troubleshooting
- Cloud storage setup and syncing
- Collaboration tools setup (e.g., Slack, Teams)
- Remote desktop setup and support
- Data recovery from damaged devices
- Password management solutions
- Endpoint security management
- IT policy development for employees
- Internet speed optimization
- Server virtualization solutions
- Mobile device management (MDM)
- Custom app development and integration
- Point-of-sale (POS) system support
- IT training for employees
- Troubleshooting application errors
- Shared drive setup and permissions management
- Backup power supply (UPS) solutions
- Smart office integration
- Office relocation IT planning and execution
- IT inventory lifecycle management
- IP camera and surveillance system setup
- Unified communications setup
- Vendor management for IT hardware/software
- IT cost analysis and budgeting
- Remote monitoring and management
- Cloud-based accounting software setup
- Enterprise resource planning (ERP) solutions
- Supply chain software integration
- Database migration and optimization
- Patch management for applications
- Advanced diagnostics for slow systems
- Server rack installation and cabling
- Internet of Things (IoT) device integration
- Cybersecurity awareness training
- Regulatory compliance consulting (HIPAA, PCI)
- Custom reporting and analytics dashboards
- SSD and memory upgrades
- Desktop virtualization setup (VDI)
- E-mail archiving and compliance solutions
- Active Directory configuration and management
- Network cabling and low-voltage wiring
- Backup server setup and management
- RAID configuration and troubleshooting
- Software license management
- CRM system support and integration
- Knowledge base and documentation solutions
- Chatbot and AI integration for customer support
- Digital signage installation and management
- High-performance computing setup
- Gaming workstation configuration for businesses
- Cyber threat detection and response
- Penetration testing for network security
- Hybrid cloud solutions
- Wireless access point optimization
- Collaboration hardware setup (smartboards, etc.)
- Multi-monitor setups for workstations
- IT infrastructure audits
- Remote team productivity solutions
- Virtual event technology support
- Digital transformation consulting
- Performance tuning for databases
- Mobile app testing and debugging
- Content delivery network (CDN) integration
- Disaster recovery drills and simulations
- Spam filtering and email protection
- Multi-factor authentication (MFA) implementation
- Software testing and quality assurance
- IT support for mergers and acquisitions
- Workflow automation tools setup
- AI and machine learning infrastructure
- Backup internet solutions for redundancy
- Open-source software recommendations
- Custom IT solution development
- Wearable device integration
- Time tracking and workforce management tools
- Proactive system health monitoring
Contact Us Today
When your business technology needs expert attention, don’t wait. Call On-Site Louisville Computer Repair Company at (502) 963-3981. Our team is ready to provide the Louisville Small Business IT consulting, upgrades, and support services you need to stay ahead in today’s competitive business landscape. Let us help you build a reliable, secure, and scalable IT infrastructure tailored to your unique business needs.
The Benefits of a Wired Ethernet Connection
 In today’s wireless world, it’s easy to overlook the advantages of a good old-fashioned wired Ethernet connection. While Wi-Fi is convenient, there are many situations where Ethernet reigns supreme. I know at my home I have 1000MPBS internet service through Spectrum. On the devices that I connect to wi-fi (laptop, phone, alarm, cameras, smart lights, etc.) I get an average speed of about 400 MBPS down. On my wired ethernet connect that number is about 950 MPBS. So . . .whether you’re working from home, gaming, streaming, or simply looking for the most reliable internet connection, Ethernet offers distinct benefits that can enhance your digital experience.
In today’s wireless world, it’s easy to overlook the advantages of a good old-fashioned wired Ethernet connection. While Wi-Fi is convenient, there are many situations where Ethernet reigns supreme. I know at my home I have 1000MPBS internet service through Spectrum. On the devices that I connect to wi-fi (laptop, phone, alarm, cameras, smart lights, etc.) I get an average speed of about 400 MBPS down. On my wired ethernet connect that number is about 950 MPBS. So . . .whether you’re working from home, gaming, streaming, or simply looking for the most reliable internet connection, Ethernet offers distinct benefits that can enhance your digital experience.
1. Unmatched Speed
Ethernet connections typically offer higher and more consistent speeds compared to Wi-Fi. While modern Wi-Fi standards like Wi-Fi 6 and Wi-Fi 7 are closing the gap, they still struggle with interference and range issues that can reduce real-world performance and cause “drops” and intermittence.
For tasks like:
• Large File Transfers
• High-Resolution Video Streaming (4K or 8K)
• Online Gaming
A wired connection ensures you’re getting the maximum speed your internet provider offers.
2. Superior Stability
One of the biggest drawbacks of Wi-Fi is its susceptibility to interference. Signals can be disrupted by walls, electronic devices, and even other Wi-Fi networks in densely populated areas. Ethernet, on the other hand, delivers a direct, uninterrupted connection. This is crucial for:
• Video Calls: No more awkward freezes during meetings.
• Cloud Workflows: Reliable uploads and downloads without drops.
3. Low Latency
Latency, or “ping,” is the time it takes for data to travel from your device to its destination and back. While Wi-Fi latency has improved, Ethernet is still the gold standard for minimal lag, making it ideal for:
• Online Gamers who need split-second responses.
• Live Streaming Creators who demand real-time performance.
4. Enhanced Security
Ethernet connections offer an added layer of security simply because they are physically tethered. With Wi-Fi, your data is broadcast and susceptible to interception if proper security protocols (like WPA3) aren’t enabled. Ethernet is great for:
• Sensitive Data Work: Finance, legal, or health sectors.
• Home Office Networks: Reduce risk when handling confidential work files.
5. No Signal Dead Zones
Even with a robust Wi-Fi network, certain areas of your home may experience weak or no signal. Ethernet eliminates this issue entirely, allowing you to:
• Extend your network to hard-to-reach rooms using Ethernet cable runs.
• Create stable connections for smart TVs, gaming consoles, or desktop PCs in any location.
6. Supports High-Bandwidth Devices
Devices like gaming PCs, 4K TVs, and NAS (Network-Attached Storage) servers demand a lot of bandwidth. While Wi-Fi can support these devices, Ethernet ensures they perform at their peak without bogging down the network for other users.
7. Future-Proof Your Home Network
Modern Ethernet cables, like Cat 6 or Cat 6a, can handle gigabit and even multi-gigabit speeds, making them a great investment for future internet upgrades. As internet service providers (ISPs) continue to offer faster speeds, having a wired setup ensures you can fully utilize those advancements.
Conclusion
While Wi-Fi remains a convenient and versatile option for most households, a wired Ethernet connection provides unparalleled speed, stability, and security. Whether you’re setting up a dedicated workspace, building a home entertainment system, or enhancing your gaming setup, Ethernet is a worthwhile addition to your home network.
At On-Site Louisville Computer Repair Co., we specialize in setting up wired Ethernet connections for homes and businesses in Louisville, KY, and the surrounding areas. We can do low voltage wiring for new construction or existing structures. Contact us today to learn more about how we can optimize your home network for maximum performance!
Should I Avoid Registry Cleaners Like CCleaner?
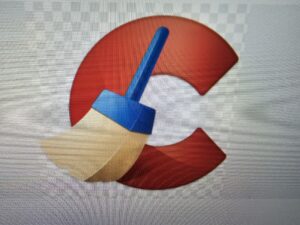 In recent years, registry cleaners like CCleaner have gained popularity among users looking to “optimize” their PC’s performance. In my computer repair practice in Louisville, KY I see quite a few people every year with CCleaner and other registry cleaners on their computers. Some are even built into antivirus software such as Norton, McAfee, Kaspersky, etc. These tools promise to clean up your system’s registry by removing outdated or unnecessary entries, supposedly improving speed and efficiency. However, these claims are often exaggerated, and in many cases, using registry cleaners can cause more harm than good.
In recent years, registry cleaners like CCleaner have gained popularity among users looking to “optimize” their PC’s performance. In my computer repair practice in Louisville, KY I see quite a few people every year with CCleaner and other registry cleaners on their computers. Some are even built into antivirus software such as Norton, McAfee, Kaspersky, etc. These tools promise to clean up your system’s registry by removing outdated or unnecessary entries, supposedly improving speed and efficiency. However, these claims are often exaggerated, and in many cases, using registry cleaners can cause more harm than good.
What is the Windows Registry?
The Windows registry is a database that stores configuration settings and options for your operating system and installed applications. Over time, entries can accumulate from software installs, uninstalls, and general system use. Some claim that these leftover entries slow down your computer, but this is mostly a myth.
Why Registry Cleaners are Unnecessary (and Dangerous)
While it’s true that unused or old registry entries can exist, they rarely have any noticeable impact on performance. Modern Windows operating systems are designed to handle minor clutter in the registry with no problem. More importantly, removing or altering the wrong registry entry can lead to serious issues, such as software malfunction, system instability, or even a complete operating system failure.
Registry cleaners do not always understand which entries are safe to delete, and the potential risk far outweighs the minor space or perceived performance gain you might achieve.
Microsoft’s Official Stance
Microsoft, the company behind Windows which runs on a vast majority{ roughly 71% as of the writing of this post) of the world’s computers, advises against the use of registry cleaning utilities. In fact, Microsoft has made their position clear on the use of these tools in their official support policy. They state that registry cleaners are unnecessary and can lead to serious issues on your PC.
Better Alternatives
If you’re looking to optimize your PC’s performance, there are much safer and more effective ways to do so:
1. Uninstall unnecessary programs: Use the built-in Windows uninstaller to remove programs you no longer use.
2. Disable startup apps: You can improve boot times by limiting the number of apps that launch when you start your computer.
3. Run a simple virus scan: Malware or other unwanted software can significantly slow down your computer. Regularly running antivirus software can keep your system secure and fast.
4. Hire a professional computer repair and service company do an annual tune up and virus check on your computer.
Conclusion
While the idea of cleaning up your registry might sound appealing, the reality is that it can do more harm than good. Microsoft’s official recommendation is to avoid registry cleaners, and instead, focus on safer, more effective methods of maintaining your PC’s health and performance. Always remember: If it’s not broken, don’t try to fix it!
On
Home Office Computer Setup and Optimization

Work Smarter with Professional Home Office Setup and Optimization
In today’s work-from-home world, having a fully optimized home office is essential for productivity and efficiency. At On-Site Louisville Computer Repair Co., we offer professional Home Office Computer Setup and Optimization services designed to help you create a seamless, ergonomic, and highly productive workspace.
Whether you’re setting up your first home office or upgrading your existing one, our expert technicians ensure that every aspect of your computer setup meets your work needs.
Why Optimize Your Home Office?
- Increased Productivity: An organized, efficient workspace reduces distractions and maximizes your productivity.
- Ergonomics: Properly positioned monitors, keyboards, and chairs reduce strain and improve comfort during long work hours.
- Faster Connectivity: Wired Ethernet installations, Wi-Fi optimization, and network setups keep you connected to your clients, colleagues, and projects without interruptions.
- Security: We set up secure networks and devices to protect your sensitive work data from unauthorized access.
Our Home Office Setup Services
- Initial Consultation: We discuss your specific work requirements, whether it’s dual monitors for multitasking, a fast internet connection for video conferencing, or a streamlined setup for creative work.
- Hardware Setup: We help you choose and install the right computer, monitors, printers, and peripherals that fit your workspace and business needs.
- Network Optimization: Our team will set up high-speed, secure Wi-Fi or wired Ethernet connections to ensure reliable and uninterrupted internet access.
- Ergonomic Configuration: We position monitors, desks, and other equipment to provide an ergonomic environment that reduces physical strain during long working hours.
- Software Setup & Security: From installing office productivity software to configuring data backup systems and securing your network, we handle it all.
- Ongoing Support: After your setup is complete, we offer ongoing technical support, troubleshooting, and system upgrades to keep your home office running smoothly.
Transform Your Home Office Today!
Whether you’re upgrading your current home office or starting from scratch, On-Site Louisville Computer Repair Co. is here to help. Call us at (502) 963-3981 or visit computerrepairlouisvilleky.com to schedule your home office setup and optimization service today.
Business Computer Security Services

Welcome to On-Site Louisville Computer Repair Company’s business computer security services page. We understand that small businesses often face significant challenges in managing their IT security without a dedicated IT person. Located in Louisville, KY, we offer comprehensive computer security solutions tailored to protect your networks and data from cyber attacks and unauthorized access. Our services are designed to help you reduce cyber risks, enhance security defenses, and ensure business continuity.
Our Business Computer Security Services
Network Security
- Firewall Implementation: Deploy and manage firewalls to protect your network from unauthorized access and cyber threats.
- Intrusion Detection and Prevention: Monitor and defend against potential security breaches with advanced intrusion detection and prevention systems.
- Secure Wi-Fi Networks: Set up and secure your wireless networks to prevent unauthorized access and ensure safe connectivity for your employees.
Data Protection
- Data Encryption: Implement encryption technologies to protect sensitive data from being accessed by unauthorized individuals.
- Backup Solutions: Regularly back up your critical data to ensure you can recover it in case of data loss or cyber incidents.
- Access Control: Establish strict access control measures to ensure that only authorized personnel can access sensitive information.
Cyber Risk Reduction
- Security Audits and Assessments: Conduct thorough security audits to identify vulnerabilities and provide actionable recommendations.
- Vulnerability Management: Regularly scan for vulnerabilities and apply necessary patches and updates to minimize security risks.
- Employee Training: Educate your staff on best practices for cybersecurity to reduce the risk of human error and social engineering attacks.
Enhanced Security Defenses
- Antivirus and Anti-Malware Solutions: Install and manage robust antivirus and anti-malware software to protect your systems from malicious software.
- Email Security: Implement email security measures to protect against phishing, spam, and email-based threats.
- Endpoint Security: Secure all endpoints, including laptops, desktops, and mobile devices, to prevent unauthorized access and data breaches.
Disaster Recovery and Business Continuity
- Disaster Recovery Planning: Develop and implement disaster recovery plans to ensure your business can quickly recover from cyber incidents and other disasters.
- Business Continuity Planning: Create business continuity plans to keep critical systems online and resume operations swiftly after an incident.
- Regular Testing: Conduct regular testing of disaster recovery and business continuity plans to ensure their effectiveness.
Why Choose On-Site Louisville Computer Repair Company?
- Experienced Technicians: Our team of skilled professionals has extensive experience in cybersecurity and IT management.
- Tailored Solutions: We provide customized security solutions to meet the unique needs of your small business.
- Affordable Services: Our services are designed to be cost-effective, offering robust security without the need for a full-time IT person.
- Proactive Approach: We take a proactive approach to cybersecurity, helping you stay ahead of potential threats and vulnerabilities.
- Local Service: As a Louisville-based company, we understand the needs of local businesses and provide personalized service.
Contact Us
Protect your small business from cyber threats with On-Site Louisville Computer Repair Company’s expert security services. Contact us today to discuss your needs and schedule a consultation.
Let On-Site Louisville Computer Repair Company help you safeguard your business with comprehensive computer security solutions. Reach out to us today!
Cloud Computing & Server Migration Services

Welcome to On-Site Louisville Computer Repair Company’s cloud computing services page. We specialize in helping small businesses in Louisville, KY, transition from expensive file server equipment to the efficient and scalable world of cloud computing. Say goodbye to costly hardware maintenance and hello to enhanced productivity and flexibility with our expert cloud solutions.
Why Move to the Cloud?
Cost Savings
Reduce Hardware Costs: Eliminate the need for expensive file servers and associated maintenance.
Lower IT Expenses: Decrease IT overhead by leveraging cloud infrastructure.
Scalability
Grow with Your Business: Easily scale your cloud resources up or down based on your business needs.
Flexible Solutions: Adjust storage and computing power without investing in new hardware.
Accessibility
Work from Anywhere: Access your data and applications securely from any location.
Real-Time Collaboration: Enable your team to collaborate in real-time, improving efficiency and productivity.
Security
Enhanced Protection: Benefit from advanced security measures and regular updates provided by cloud service providers.
Data Backup: Automatic backups ensure your data is safe and recoverable.
Our Cloud Computing Services
Cloud Migration
Assessment and Planning: We assess your current IT infrastructure and create a customized migration plan.
Seamless Transition: Ensure a smooth transition with minimal downtime and disruption.
Cloud Storage Solutions
Secure Storage: Store your files securely in the cloud with scalable storage options.
Data Management: Easily manage and access your data from anywhere.
Cloud-Based Applications
Software as a Service (SaaS): Implement cloud-based applications that cater to your business needs.
Collaboration Tools: Utilize tools like cloud-based email, document sharing, and project management software.
Managed Cloud Services
24/7 Support: Our team provides continuous support to ensure your cloud environment runs smoothly.
Maintenance and Updates: We handle all maintenance, updates, and security patches.
Custom Cloud Solutions
Tailored to Your Needs: We design cloud solutions that fit your specific business requirements.
Integration: Integrate cloud services with your existing systems for seamless operation.
Why Choose On-Site Louisville Computer Repair Company?
Expert Technicians: Our team consists of experienced professionals with deep knowledge of cloud technologies.
Customized Solutions: We provide tailored cloud solutions to meet the unique needs of your small business.
Reliable Support: Enjoy peace of mind with our reliable support and maintenance services.
Local Service: As a Louisville-based company, we understand the needs of local businesses and offer personalized service.
Contact Us
Ready to take your small business to the next level with cloud computing? Contact On-Site Louisville Computer Repair Company today to discuss your needs and schedule a consultation.
Let On-Site Louisville Computer Repair Company help you harness the power of the cloud for greater efficiency, flexibility, and cost savings. Get in touch with us today!
What is Windows S-Mode and How Do I Get Rid of It?
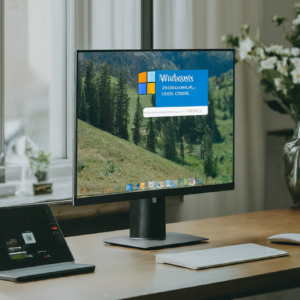 Windows S-Mode is a streamlined version of Windows designed to enhance security and performance. However, it comes with limitations that might not be suitable for everyone. The main problem I see at my computer repair company in Louisville is that S-Mode blocks you from downloading any apps that are not Microsoft owned. Even Google Chrome! How absurd. Nevertheless, in this blog post, I’ll explain what Windows S-Mode is, its benefits and drawbacks, and how you can switch out of it.
Windows S-Mode is a streamlined version of Windows designed to enhance security and performance. However, it comes with limitations that might not be suitable for everyone. The main problem I see at my computer repair company in Louisville is that S-Mode blocks you from downloading any apps that are not Microsoft owned. Even Google Chrome! How absurd. Nevertheless, in this blog post, I’ll explain what Windows S-Mode is, its benefits and drawbacks, and how you can switch out of it.
What is Windows S-Mode?
Windows S-Mode is a special mode of Windows 10 and Windows 11 that restricts users to installing apps only from the Microsoft Store. The primary goals of S-Mode are to improve security and performance. Here’s how:
Enhanced Security: By allowing apps only from the Microsoft Store, S-Mode reduces the risk of downloading malicious software. All apps in the Store are verified by Microsoft for security and compliance.
Better Performance: S-Mode is designed to run faster and more efficiently. It can be particularly beneficial for low-end devices by providing quicker boot times and better battery life.
Simplicity: With fewer variables to manage, S-Mode offers a more straightforward, user-friendly experience, ideal for non-tech-savvy users.
Drawbacks of Windows S-Mode
While S-Mode has its advantages, it also comes with several limitations:
App Restrictions: You can only install apps from the Microsoft Store. This restriction means popular apps like Google Chrome or Adobe Photoshop, which are not available in the Store, cannot be installed.
Limited Browser Choice: Microsoft Edge is the default and only web browser available in S-Mode. If you prefer another browser, you will need to switch out of S-Mode.
Customization Limits: S-Mode restricts certain system settings and configurations, limiting how you can customize your device.
How to Switch Out of Windows S-Mode
If you find that S-Mode’s restrictions outweigh its benefits, you can switch to the standard version of Windows 10 or Windows 11. Here’s how:
Open Settings: Click on the Start menu and select Settings.
Navigate to Update & Security: In the Settings window, select Update & Security.
Go to Activation: Click on Activation in the sidebar.
Switch to Windows 10 Home or Pro: Under the “Switch to Windows 10 Home/Pro” or “Switch to Windows 11 Home/Pro” section, click on the “Go to the Store” link.
Follow the Instructions: In the Microsoft Store, click the “Get” button under the Switch out of S-Mode page. Follow the on-screen instructions to complete the process.
Note: Switching out of S-Mode is a one-way process. Once you switch, you cannot go back to S-Mode.
Conclusion
Windows S-Mode offers a more secure and efficient computing experience, particularly suited for educational and business environments. However, it totally resticts your computer usage which is ridculous. The only time I can imagine using it being a good idea is a kid under 12? Maybe? At On-Site Louisville Computer Repair Company, we can help you get rid of it. Long story short. This is another Microsoft debacle.
For more tech insights and updates, keep following our blog, PC News. If you need any assistance with your PC, feel free to contact us at (502) 963-3981 or visit our website at computerrepairlouisvilleky.com.


