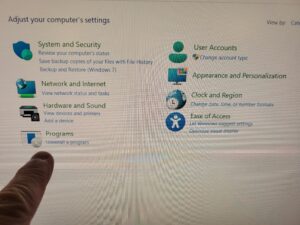 McAfee antivirus software may need to be removed for various reasons. Not the least of which it causes dysfunction in your software environment, acts like a virus itself and slows your computer down to a crawl.
McAfee antivirus software may need to be removed for various reasons. Not the least of which it causes dysfunction in your software environment, acts like a virus itself and slows your computer down to a crawl.
Here’s a step-by-step guide on how to uninstall McAfee from your Windows 11 system:
Step 1: Access Settings
Click on the Start Menu located at the bottom left corner of your screen.
Select the gear-shaped Settings icon to open the Settings menu.
Step 2: Open Apps
In the Settings menu, select Apps from the list on the left-hand side.
Step 3: Locate McAfee Software
Scroll down the list under “Apps & features” to find the McAfee antivirus software.
Click on the McAfee application to reveal the options.
Step 4: Uninstall McAfee
After selecting McAfee, a submenu will appear. Click on the Uninstall button.
Step 5: Confirmation Prompt
A confirmation prompt will appear asking if you want to allow this app to make changes to your device. Click Yes to proceed with the uninstallation.
Step 6: McAfee Uninstallation Process
The McAfee uninstaller will open. Follow the on-screen instructions to complete the uninstallation process. This may involve confirming your choice and waiting for the software to be removed from your system.
Step 7: Reboot Your System (if prompted)
After the uninstallation is complete, you may be prompted to restart your computer. If so, click on the Restart Now button to reboot your system.
Step 8: Verify McAfee is Uninstalled
Once your system restarts, check the Apps list in Settings again to ensure McAfee is no longer listed among your installed applications.
Congratulations! You’ve successfully uninstalled this garbage from your Windows 11 computer.
Category Archives: Computer Repair
Does the Dell XPS 8940 Support Gen 5 M.2 Drives?
Recently, I got this question from a client. No, the Dell XPS 8950 desktop computer does not support Gen 5 M.2 PCIe SSDs. The motherboard in the XPS 8950 is the Dell Z960, which only supports up to Gen 4 PCIe. This means that while you can use a Gen 4 M.2 PCIe SSD in your XPS 8950, you will not be able to take advantage of the faster speeds that Gen 5 SSDs offer.Here are some resources that confirm this:
Dell XPS 8950 Manual: The manual for the XPS 8950 states that the M.2 slots support PCIe Gen 3 x4 and PCIe Gen 4 x4 SSDs, but makes no mention of Gen 5 support.
Dell XPS 8950 Specifications: The specifications page for the XPS 8950 on the Dell website also lists the M.2 slots as supporting PCIe Gen 3 x4 and PCIe Gen 4 x4 SSDs.
Dell Community Forum: There is a thread on the Dell Community Forum where users have discussed the fact that the XPS 8950 does not support Gen 5 M.2 PCIe SSDs.
If you are looking for a desktop computer that supports Gen 5 M.2 PCIe SSDs, you will need to choose a different model. Some newer Dell XPS models, such as the XPS 8960, do support Gen 5 M.2 PCIe SSDs.
What is Bitlocker and How to Turn It Off?
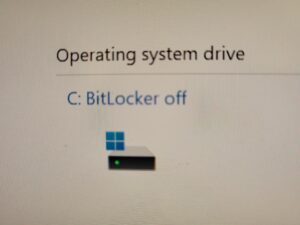 BitLocker is a security feature in Windows that allows you to encrypt your hard drive to protect your data from unauthorized access. When you enable BitLocker, you are required to generate a recovery key to unlock your encrypted drive in case you forget the password or encounter a system failure. The problem is you usually only encrypt the data against yourself. TURN IT OFF. Unless you’re in the FBI or a top secret industry and usually even then it’s only going to cause you a problem later on.
BitLocker is a security feature in Windows that allows you to encrypt your hard drive to protect your data from unauthorized access. When you enable BitLocker, you are required to generate a recovery key to unlock your encrypted drive in case you forget the password or encounter a system failure. The problem is you usually only encrypt the data against yourself. TURN IT OFF. Unless you’re in the FBI or a top secret industry and usually even then it’s only going to cause you a problem later on.
Here’s a guide on how to turn off BitLocker encryption:
1. Open the Control Panel: Click on the Start button and select Control Panel from the menu. Alternatively, you can search for Control Panel in the Windows search bar.
2. Click on “System and Security”: In the Control Panel, click on “System and Security” to access the BitLocker Drive Encryption settings.
3. Turn off BitLocker: Under the BitLocker Drive Encryption section, you’ll see an option to “Turn off BitLocker.” Click on this option to begin the process of turning off the encryption.
4. Enter the recovery key: If prompted, you will need to enter the recovery key that you created when you initially set up BitLocker. This key is crucial for unlocking the encrypted drive when BitLocker is turned off.
5. Turn off BitLocker for the drive: After providing the recovery key, you will be given the option to turn off BitLocker for the selected drive. Select the drive that you want to disable BitLocker for and click “Turn off BitLocker.”
6. Confirm turning off BitLocker: You will then be prompted to confirm the action of turning off BitLocker encryption. Click “Decrypt the drive” to confirm and initiate the process of decrypting the drive.
7. Wait for decryption: Depending on the size and speed of your drive, the decryption process may take some time. It’s important not to interrupt this process, as doing so could result in data loss or corruption.
Once the decryption process is complete, your drive will no longer be encrypted with BitLocker. You will no longer need to enter your recovery key to access your files, and the encryption key will be turned off.
A Journey Through Time: Unveiling the History and Purpose of Web Browsers
 In today’s digital age, web browsers have become an essential tool through which we access information, communicate with others, and navigate the vast landscape of the internet. While influential browsers such as Edge, Internet Explorer, Google Chrome, Safari, and Firefox dominate the market, the historical evolution and underlying purposes of these browsers have significantly shaped our online experiences. This article aims to take you on a captivating journey through time, exploring the origins, milestones, and distinct features of these popular web browsers.
In today’s digital age, web browsers have become an essential tool through which we access information, communicate with others, and navigate the vast landscape of the internet. While influential browsers such as Edge, Internet Explorer, Google Chrome, Safari, and Firefox dominate the market, the historical evolution and underlying purposes of these browsers have significantly shaped our online experiences. This article aims to take you on a captivating journey through time, exploring the origins, milestones, and distinct features of these popular web browsers.
I. The Early Days: From Mosaic to Internet Explorer
The web browsing journey began with Mosaic, a pioneering browser developed in the early 1990s by the National Center for Supercomputing Applications (NCSA). However, it was Internet Explorer (IE), released in 1995 by Microsoft, that played a pivotal role in familiarizing the masses with web surfing. As the default browser on Windows, IE quickly achieved widespread adoption while embodying the basic web browsing principles of that era.
II. The Rise of Firefox and Safari
In 2004, Mozilla Firefox emerged as a strong contender in the browser market, offering enhanced security, privacy, and customization options. Built upon open-source principles, Firefox challenged the dominance of IE and introduced a more user-centric experience. Around the same time, Apple introduced Safari, exclusively for Mac systems. Safari swiftly gained popularity due to its efficient performance, sleek design, and seamless synchronization with other Apple devices.
III. Chrome’s Revolution: Speed, Simplicity, and Stability
In 2008, Google Chrome entered the arena, revolutionizing web browsing with its minimalist design, speed, and stability. By introducing a multiprocess architecture, Chrome improved performance and security, allowing users to enjoy a seamless browsing experience. Chrome quickly became the browser of choice for many, dominating the market with its continuous updates and offering extensive customization through a range of extensions.
IV. Edge: Microsoft’s Modern Reinvention
As the successor to Internet Explorer, Microsoft Edge made its debut in 2015, aiming to bring a fresh and modern browsing experience to Windows users. Determined to provide speed, security, and compatibility, Edge was designed to be a lightweight, user-friendly browser. Embracing the Chromium open-source project in 2018 brought significant improvements, enabling Edge to compete with other popular browsers, offering a customizable interface and an extensive library of extensions.
V. The Broader Impact: Advancing Web Standards and User Experience
While each browser has its unique features and design, collectively, these web browsers have worked towards advancing web standards, improved security, and a seamless user experience. Through various iterations, they have pushed the boundaries of web browsing, enabling compatibility with emerging technologies, such as HTML5, CSS, JavaScript, and more.
Conclusion:
Web browsers have come a long way since their inception, continually adapting to meet the evolving needs of users and the challenges posed by an ever-changing internet landscape. From Internet Explorer’s pioneering dominance to the sophistication of Edge, Chrome, Firefox, and Safari, each browser has played a crucial role in making the web accessible to billions of people worldwide. As technology and user requirements continue to evolve, the future of web browsing promises further innovation and optimization, ensuring an even richer online experience for all.
Cracking the Code: Unraveling 10 Uncommon Factors Affecting Your Home Network
 Introduction: In the era of advanced technology and increasing reliance on home networks for various tasks, encountering network issues can be frustrating. While most common network problems can be easily resolved, there are a few lesser-known culprits that may be affecting your home network performance. Take a deep dive with us as we explore ten unique factors that might be playing a role in your network troubles.
Introduction: In the era of advanced technology and increasing reliance on home networks for various tasks, encountering network issues can be frustrating. While most common network problems can be easily resolved, there are a few lesser-known culprits that may be affecting your home network performance. Take a deep dive with us as we explore ten unique factors that might be playing a role in your network troubles.
1. Aged Firmware: Outdated firmware in your router can cause compatibility issues and hinder network performance. Ensure you regularly update your router’s firmware to stay ahead of potential problems.
2. DNS Hiccups: Domain Name Server (DNS) servers play a vital role in translating websites’ domain names to IP addresses. Opting for unreliable or overloaded DNS servers might result in sluggish network speeds. Switching to reliable and fast DNS servers like Google DNS or Cloudflare DNS can help mitigate this issue.
3. Overburdened Network: An overcrowded network can impede your home network’s performance. Multiple devices simultaneously accessing the network can lead to congestion, slower speeds, and intermittent connectivity. Consider implementing Quality of Service (QoS) settings to prioritize critical devices or upgrade your internet package.
4. Sneaky Signal Interference: Unbeknownst to many, various household objects can interfere with Wi-Fi signals. Mirrors, metal objects, thick walls, and even larger appliances can disrupt signal strength. Assess your network placement and consider relocating your router to minimize interference.
5. Struggling Network Adapter: Outdated or malfunctioning network adapters can lead to poor network connectivity and speed. Ensure your devices are equipped with up-to-date and compatible network adapters to prevent this bottleneck.
6. Invasive Malware: Malware isn’t limited to affecting computers; it can also target routers. Malicious code injected into routers can compromise network security, degrade performance, and even redirect your internet traffic. Regularly update your router’s firmware, change default login credentials, and install reputable security software to ward off potential malware threats.
7. Unoptimized Wi-Fi Channels: Interference from neighboring wireless networks can slow down your Wi-Fi speeds. Using tools like Wi-Fi analyzers, identify the least congested channels and switch your Wi-Fi router to an optimized channel for improved performance.
8. Weather Woes: Extreme weather conditions such as heavy rain, intense lightning storms, or severe winds can physically damage or disrupt network equipment, leading to intermittent or complete network outages. Safeguard your networking equipment by ensuring proper insulation and protection from the elements.
9. Cryptic Cable Faults: Damaged or frayed network cables can cause connectivity issues. Ensure all cables are securely connected, properly insulated, and free from physical damage to maintain a reliable network connection.
10. Resource-Hungry Background Apps: Often overlooked, resource-intensive background applications on your devices can consume a significant portion of your network’s bandwidth, leading to slower internet speeds for other devices. Monitor and manage these apps, limiting their impact on your network performance.
Conclusion: Network issues can stem from various unexpected factors. By understanding the less common culprits affecting your home network, you can troubleshoot more effectively and address these issues proactively. Remain vigilant, keep your devices updated, and make informed decisions to ensure a stable and optimized home network experience.
Shielding Your System: Three Effective Ways to Ward off Computer Viruses
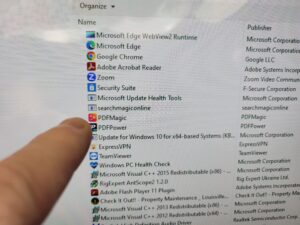 Computer viruses present a persistent threat to our digital lives, capable of wreaking havoc on our devices and compromising our valuable data. To safeguard your system, it’s crucial to adopt effective preventive practices. In this article, we highlight three practical ways to avoid computer viruses, ensuring a safe and secure computing experience.
Computer viruses present a persistent threat to our digital lives, capable of wreaking havoc on our devices and compromising our valuable data. To safeguard your system, it’s crucial to adopt effective preventive practices. In this article, we highlight three practical ways to avoid computer viruses, ensuring a safe and secure computing experience.
1. Exercise Internet Savviness: Safe browsing practices play a pivotal role in fending off viruses. When accessing the Internet, exercise caution and adhere to the following guidelines: a) Be Vigilant With Downloads: Be cautious when downloading files or software, particularly from unfamiliar websites or unsolicited email attachments. Verify the legitimacy of the sources and place trust solely in reputable platforms. Avoid clicking on tempting pop-up ads or suspicious links that may direct you to potentially infected websites. b) Be Wary of Phishing Attempts: Cybercriminals often exploit phishing techniques to trick users into unknowingly downloading viruses or sharing sensitive information. Always scrutinize emails or messages asking for personal details or financial information. Legitimate organizations rarely request such information through unsolicited emails. Be skeptical of suspicious email addresses, grammatical mistakes, or unexpected urgency in the message.
2. Update Software Regularly: Ensure your Windows Operating System, web browsers, and other software are up to date with the latest security patches and bug fixes. These updates often contain critical security enhancements that protect against newly discovered vulnerabilities, reducing the risk of infection. Although these updates are often supposed to update automatically often times they do not. Learn how to manually check for Windows up
3. Practice Smart Data Backup Regimes: Data Backups provide an additional layer of protection against computer viruses. While they don’t prevent infection a data backup makes it easy to recovery from an infection that requires a complete OS Installation on your computer. Follow these best practices to reduce vulnerability: a) Regular Data Backup: Create backups of your essential files and folders periodically. Use external hard drives or flash drives for these backups. In the event of a virus attack or system compromise, having a recent backup ensures data recovery and minimizes potential loss..
Conclusion: By following these three practical ideas exercising internet savviness, updating software and practicing smart data backups- you can significantly reduce the risk of falling victim to computer viruses catastrophes. Remain proactive and vigilant in your cybersecurity efforts to safeguard your system and ensure a secure computing experience.
Transforming Windows 11: Five Methods to Recreate the Windows 10 Look
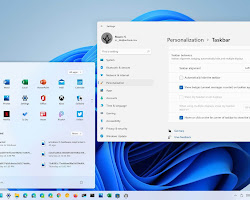
With the arrival of Windows 11, Microsoft has introduced a fresh and modernized operating system. While many users appreciate the updated design and features, some may prefer the familiar look and feel of Windows 10. Fortunately, there are ways to customize Windows 11 to resemble its predecessor. In this article, we will explore five methods to make Windows 11 look like Windows 10, complete with illustrative photos.
1. Restore the Start Menu:
The redesigned Start Menu in Windows 11 offers a centered layout, but if you prefer the classic left-aligned Start Menu from Windows 10, you can bring it back. To achieve this, you can install a third-party Start Menu customization tool, such as “Open Shell,” which emulates the Windows 10 Start Menu. By downloading and installing this utility, you can enjoy the familiar left-aligned Start Menu, similar to Windows 10.
2. Enable Taskbar Icons Alignment:
Windows 11 introduces a centered taskbar layout, a departure from the left-aligned taskbar in Windows 10. However, if you prefer the classic left-aligned taskbar, you can modify it. To accomplish this, right-click on an empty area of the taskbar, go to “Taskbar settings,” and under “Taskbar behaviors,” choose “Left” from the “Taskbar alignment” drop-down menu. This adjustment will realign the taskbar icons to the left, similar to Windows 10.
3. Customize the Windows Theme:
To further enhance the Windows 10 aesthetic in Windows 11, you can adjust the system theme. Open the “Settings” app and navigate to “Personalization.” Under the “Themes” section, choose “Windows 10” from the “Choose a theme” option. This selection will modify the visual elements, window borders, and colors to resemble the Windows 10 theme, giving your system a nostalgic touch.
4. Bring Back Live Tiles:
Windows 11 introduces a simplified, icon-based Start Menu, replacing the live tiles from Windows 10. If you miss the live tiles’ dynamic information and interactive functionality, you can reinstate them with the help of third-party tools. Tools like “Win10Tile” allow you to create and customize live tiles, enabling you to incorporate the beloved live tile experience into your Windows 11 environment.
5. Revert to the Classic File Explorer:
Windows 11 introduces a modernized File Explorer with a streamlined and simplified design. If you prefer the classic File Explorer appearance from Windows 10, you can restore it with ease. Right-click the File Explorer icon on the taskbar, then right-click “File Explorer” in the context menu and select “Properties.” In the Properties window, under the “Shortcut” tab, choose “Open file location.” This will open the File Explorer folder. Locate and double-click on the “explorer.exe” file, which will launch the classic File Explorer reminiscent of Windows 10.
Conclusion:
While Windows 11 brings a fresh look and exciting features, it’s understandable that some users may long for the familiarity of Windows 10. By implementing these five methods, you can transform Windows 11 into an environment that closely resembles its predecessor.
Unlocking the Doors to Success: Certifications for Young Minds in the Computer and IT Industry

As technology continues to advance at an exponential rate, the demand for individuals with strong computer and IT skills also rises. One way to establish credibility in this fast-paced industry is to obtain relevant certifications. For young people who are just beginning their journey in this field, there are several certifications that they can consider getting as a prerequisite education. Here are some of the certifications worth considering:
1. CompTIA A+
CompTIA A+ is a foundational certification that covers essential computer hardware and software technologies. It is ideal for young people who are beginning their careers in the computer service and repair industry. Through this certification, candidates will learn about installing, configuring, troubleshooting, and repairing PCs, mobile devices, and various other hardware and software components.
2. CompTIA Network+
CompTIA Network+ is an entry-level certification that focuses on networking technologies and concepts. It covers topics such as network design, network protocols, network security, and various other networking-related topics. This certification is ideal for young people who want to pursue a career in the IT field.
3. Microsoft Certified Solutions Associate (MCSA)
MCSA is a Microsoft certification that covers various aspects of Microsoft technologies, including Windows, server administration, and database technologies. This certification is ideal for young people who want to specialize in Microsoft technologies.
4. Amazon Web Services (AWS) Certified Solutions Architect
AWS Certified Solutions Architect is a certification that’s designed to validate the skills and knowledge needed to design and deploy scalable, highly available, and fault-tolerant systems on the AWS platform. This certification is ideal for young people who want to specialize in cloud computing.
5. Cisco Certified Network Associate (CCNA)
CCNA is a certification that covers networking concepts and technologies, including routing, switching, security, and troubleshooting. This certification is ideal for young people who want to specialize in networking and network administration.
6. Best Buy Hardware Center Worker
I always tell people that if they are interested in hardware they should check with Best Buy about working at a hardware center. Unlike the Geek Squad which works in store and does software repairs and hardware sales the Hardware Center Workers focus on motherboard repairs, DJ jack repairs, laptop screen replacement’s, ram upgrades, and other things “hardware.”
In conclusion, obtaining relevant certifications can help young people establish credibility in the computer service and repair industry and the IT industry. By earning these certifications, young minds can gain valuable experience and knowledge that is beneficial for their future careers. So, if you’re a young person interested in pursuing a career in the computer and IT industry, consider obtaining the certifications mentioned above. These certifications will not only enhance your resume but will also help you develop the necessary skills to excel in this field.
The Mysterious Malfunction: 7 Reasons Why Motherboards Fail

Motherboards, the core component of a computer system that connects and controls all the other hardware and software, can fail for various reasons, from simple wear and tear to sudden and catastrophic events. Understanding the causes of motherboard failure can help you prevent or troubleshoot common issues and make informed decisions about repair or replacement. Here are seven factors that can contribute to motherboard malfunctions:
1. Power surges and outages.
One of the most common and damaging factors that can affect a motherboard is a power surge or outage. A power surge happens when the voltage of the electrical supply spikes above the normal level, often due to lightning strikes or power grid fluctuations. A power outage occurs when the supply of electricity is suddenly interrupted, either by a blackout, a brownout, or a circuit breaker trip. Both situations can cause the delicate circuits and capacitors on the motherboard to overload or short, leading to permanent damage or data loss.
2. Overheating and cooling.
Another major factor that can impact the health of a motherboard is the temperature. Modern computer systems generate a lot of heat, especially when running resource-intensive applications or games, and require effective cooling systems to dissipate the heat. If the cooling system, such as the fan or the heatsink, fails or gets clogged with dust and dirt, the motherboard can overheat and produce errors or shutdowns. Conversely, if the motherboard is exposed to extremely cold or humid environments, it can suffer from condensation or frost, which can also cause corrosion or short circuits in the components.
3. Static electricity.
Static electricity, the buildup and discharge of electric charges that can occur when objects rub against each other, can also harm motherboards. When you touch a motherboard or any other electronic device, you can transfer static charges that exceed the safe levels and damage the sensitive components. To prevent this, you should always ground yourself, remove any synthetic fabrics or materials, and use an anti-static wrist strap or mat. Even small static shocks can have cumulative effects on the motherboard over time.
4. Age and usage.
Like any other mechanical or electronic device, motherboards have a limited lifespan and can wear out over time with regular usage. The precise duration and quality of a motherboard depend on many factors, such as the brand, model, materials, manufacturing process, and environmental conditions. However, a motherboard that has been used for several years or has undergone many upgrades or repairs is more likely to show signs of degradation, such as slower performance, intermittent crashes, or hardware conflicts.
5. Environmental factors.
Other environmental factors can also affect the stability and safety of a motherboard. For example, exposure to moisture, dust, smoke, and chemicals can damage the circuits and connectors, as well as attract pests or rodents that can chew on the wires or components. Moving a computer system frequently, especially during operation, can also cause mechanical stress or dislodgement of parts. Finally, using incompatible or faulty components, such as RAM, CPU, or power supply, can put additional strain on the motherboard and cause irreparable damage.
6. Malfunctioning peripherals.
Sometimes, a motherboard failure can be caused by a peripheral device, such as a graphics card, sound card, or USB drive. If one of these devices fails or misbehaves, it can send incompatible or excessive signals to the motherboard, disrupting its normal operation or causing it to shut down. To rule out this possibility, you should disconnect or replace any recent peripheral devices and see if the motherboard still exhibits the same symptoms.
7. Manufacturing defects.
Finally, some motherboards can fail due to defects or errors in the manufacturing process. This can happen despite rigorous testing and quality control procedures, and may affect only a small percentage of the products. However, if you suspect that your motherboard has a manufacturing defect, you should contact the manufacturer or the retailer and ask for a warranty replacement or repair.
In conclusion, motherboards can fail for many reasons, some of which are preventable or reversible with proper care and maintenance, while others require professional diagnosis and treatment. By keeping your computer system clean, cool, and grounded, and by using reliable and compatible components, you can help extend the life of your motherboard and avoid costly repairs or replacements.
What is the New Wi-Fi 6 and Do I Need it for My Home Network?

As the world becomes more dependent on digital connectivity, Wi-Fi has become an essential part of our daily lives. With the increasing demand for high-speed, reliable internet, the technology behind Wi-Fi is constantly evolving. This is where Wi-Fi 5 and Wi-Fi 6 come into play.
It’s noteworthy that the Wi-Fi Standards (Wi-Fi 4, Wi-Fi 5, Wi-Fi 6, etc.) are kind of like “generations” and are set by the Institute of Electrical and Electronics Engineers (IEEE). This is so we can have uniform standards in the industry which aids in communication, manufacturing, research, implementation, etc. Furthermore, it’s worth mentioning that these are different from (and often confused for) the frequency bands of 2.4 GHz vs. 5 GHz that your wi-fi router uses. Finally, these standards are not the same thing as your download speeds (measured in MBPS) or signal density (measured as bars that represent a percent of gain or loss of signal).
Wi-Fi 5, also known as 802.11ac, was introduced in 2013 and provided faster speeds, improved performance in crowded areas, and better power efficiency than its predecessor, Wi-Fi 4 (802.11n). The maximum theoretical data transfer rate of Wi-Fi 5 is 3.5 Gbps, with support for up to eight spatial streams.
Wi-Fi 6, also known as 802.11ax, is the latest standard in wireless networking technology that was introduced in 2019. It is designed to address the increasing demand for faster and more reliable network connections, especially in heavily populated areas. Wi-Fi 6 offers a maximum theoretical data transfer rate of up to 9.6 Gbps and supports up to 12 spatial streams.
One of the most significant differences between Wi-Fi 5 and Wi-Fi 6 is the use of a newer technology known as Orthogonal Frequency-Division Multiple Access (OFDMA). OFDMA allows multiple devices to be served simultaneously by splitting channels into smaller subchannels. This means that Wi-Fi 6 networks can efficiently handle many devices at once, reducing network congestion and improving the overall user experience.
Another key difference between the two standards is the improved signal strength and range offered by Wi-Fi 6. With its ability to increase efficiency and reduce interference, Wi-Fi 6 can provide better coverage and range in comparison to Wi-Fi 5. This ensures that users can experience fast and reliable internet connections, even at a distance from the router.
Finally, Wi-Fi 6 also introduces a new feature called Target Wake Time (TWT), which enables devices to conserve battery by scheduling when they wake up and communicate with the network. This reduces power consumption and can lead to longer battery life for connected devices.
In conclusion, Wi-Fi 6 is a newer, faster, and more efficient standard of wireless networking technology. When compared to Wi-Fi 5, it offers higher speeds, better range, improved power efficiency, and the ability to handle more devices at once. As more devices become connected to the internet, these improvements will be increasingly important in ensuring a smooth and reliable user experience for everyone.


