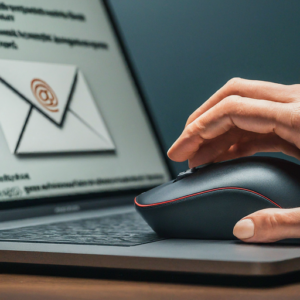 Louisville, Kentucky, is a vibrant city steeped in history and renowned for its Southern hospitality. But this same hospitality can sometimes leave our older residents vulnerable to scams, especially those targeting tech knowledge. With the rise of online communication and digital services, scammers have developed sophisticated methods to exploit trust and steal money from unsuspecting victims.
Louisville, Kentucky, is a vibrant city steeped in history and renowned for its Southern hospitality. But this same hospitality can sometimes leave our older residents vulnerable to scams, especially those targeting tech knowledge. With the rise of online communication and digital services, scammers have developed sophisticated methods to exploit trust and steal money from unsuspecting victims.
This article aims to empower Louisville’s tech-savvy seniors with the knowledge to identify and combat these scams. By recognizing the red flags and understanding common tactics, you can protect yourself and your loved ones from falling prey to these deceptive schemes.
Common Scams Targeting Seniors
Phone Scams: Scammers often impersonate legitimate organizations like Social Security, Medicare, or even your local utility company. They may claim there’s a problem with your account or threaten legal action if you don’t make an immediate payment.
Tech Support Scams: You might receive a pop-up notification on your computer warning of a virus or system error. The scammer then offers to fix the problem for a fee, often pressuring you to give them remote access to your device.
Phishing Emails: These emails appear to be from trusted sources like your bank, credit card company, or even a grandchild in trouble. They often contain a link that, when clicked, directs you to a fake website designed to steal your personal information.
Grandparent Scam: This scam involves a scammer calling and pretending to be a grandchild in a desperate situation, needing money urgently. The scammer preys on the grandparent’s affection and concern, urging them to send money quickly without verifying the story.
Tips for Staying Safe Online
Be Wary of Unsolicited Calls: Never give out personal information or financial details over the phone unless you initiated the call yourself. It’s always best to verify the caller’s identity by calling the official number of the organization they claim to represent.
Don’t Click on Suspicious Links: If you receive an email with a link, don’t hover over it with your mouse. Legitimate companies won’t pressure you to click on links in their emails.
Never Give Remote Access to Your Computer: If you receive a pop-up warning about a virus, don’t call the number provided. Restart your computer in safe mode and run a scan with your trusted antivirus software.
Verify Information Directly: If a grandchild or relative contacts you about needing money urgently, don’t send anything until you confirm the story by calling them directly at a known phone number.
Stay Informed: Talk to your friends, family, and trusted local resources like the Louisville Metro Senior Services Department about the latest scams targeting seniors.
Empowering Our Community
By staying informed and adopting safe online practices, Louisville’s tech-savvy seniors can protect themselves and their loved ones from these scams. Remember, knowledge is power. Don’t hesitate to reach out to trusted friends, family, or your local computer repair service provider like On-Site Louisville Computer Repair Co. if you have any questions or concerns. Together, we can build a safer online environment for everyone in our community.
Has your computer been acting strangely lately? Pop-up warnings, sluggish performance, or suspicious emails can all be signs of a scam attempt. We provide highly convenient in home computer service in Louisville, KY. Don’t wait until it’s too late! On-Site Louisville Computer Repair Co. can help you identify and remove malware, secure your online presence, and ensure your computer is running smoothly. We offer senior discounts and can even come to your home or office for your convenience. Call us today at (502) 963-3981 for a free consultation and peace of mind!
Category Archives: Computer Repair
No, You Have Not Been Hacked
 Ever feel a pit in your stomach when you see a suspicious email, a sluggish computer, or a weird Facebook notification? You’re not alone! Many people jump to the conclusion they’ve been hacked, but in reality, it’s almost never the case. Let’s debunk the myths and separate the “hack” from the “harmless.” Shall we?
Ever feel a pit in your stomach when you see a suspicious email, a sluggish computer, or a weird Facebook notification? You’re not alone! Many people jump to the conclusion they’ve been hacked, but in reality, it’s almost never the case. Let’s debunk the myths and separate the “hack” from the “harmless.” Shall we?
Maybe we can start by defining what hacking means. According to the computer security company Kaspersky: Hacking is the act of identifying and then exploiting weaknesses in a computer system or network, usually to gain unauthorized access to personal or organizational data. I like that definition. “Unauthorized” is the key word, I think.
Myth #1: Every Odd Email Means a Hacked Account
So if I see emails with strange subject lines, misspelled senders, and dubious attachments are those hacks? No, that’s regular spam and phishing spam. While these can be phishing attempts (a sneaky way to steal your information), they don’t necessarily mean your account has been hacked. Think of them as relentless telemarketers of the digital age – annoying, but not a sign of a break-in.
Myth #2: Slow Computer is a Hacker
Yes, a malware infection can definitely slow down your computer. However, a sluggish computer is usually the result of bad specs and bad software environment management or bad internet – not a hack. Before you panic about a hacker try using a local computer repair shop in Louisville, KY or wherever you are to help you evaluate the poor PC performance.
Myth #3: Facebook Friend Request From Someone Already on Your Friend List or a Random Person or my Friends Say I Have an Imposter Account Means I’m Hacked?
Even if someone has created a Facebook page with your stolen picture and sends out friend requests in your name. It’s not a hack. They’re attempting to scam your friends out of money.
So What Is The Real Chance I’ve Been Hacked?
Nearly zero.
Fighting Spam and Staying Secure
Don’t let spam emails or a slow computer or a phony duplicate Facebook account send you into a hacking frenzy. Most of these spam threats can simply be ignored and they will go away. But here are a few tips:
Be Spam Savvy: Identify spam emails and report to your email provider.
Strong Passwords: Use unique, complex passwords for all your online accounts.
Regular Backups: Back up your important data regularly to an external hard drive.
When in Doubt, We’re Here to Help!
If you’re still concerned about a potential hack, and need Computer Hacking Help in Louisville, KY or simply want some peace of mind call our IT Security specialists at On-Site Louisville Computer Repair Co. — we are here for you! We offer diagnostic services to identify any security issues and can help you implement preventative measures and education to keep your computer and you safer. So, relax, breathe, and let us handle the tech troubles!
La Grange, KY – Oldham County Residents Connect with New Fiber Network
 Oldham County, Kentucky, residents are celebrating a new era of lightning-fast internet with the launch of a county-wide fiber optic network. This initiative, a public-private partnership between Oldham County and telecommunications giant Brightspeed, brings cutting-edge fiber technology to over 20,000 homes and businesses across the county.
Oldham County, Kentucky, residents are celebrating a new era of lightning-fast internet with the launch of a county-wide fiber optic network. This initiative, a public-private partnership between Oldham County and telecommunications giant Brightspeed, brings cutting-edge fiber technology to over 20,000 homes and businesses across the county.
The $35 million project marks a significant step forward in bridging the digital divide in Oldham County. Previously, many residents, particularly those in outlying areas, struggled with slow and unreliable internet access. This limited their ability to work remotely, participate in online learning, and access essential online services.
“For too long, residents of Oldham County, especially in rural areas, have been left behind in the digital age,” said Oldham County Judge-Executive Kenneth Petrie. “This project ensures that everyone in our county has access to the high-speed internet they need to thrive in today’s world.”
Brightspeed, formed from the merger of Lumen Technologies and MetroNet, is known for its commitment to deploying fiber optic networks in underserved communities. “We are proud to partner with Oldham County to bring fiber-optic internet to residents and businesses,” said Brightspeed CEO Tom Petit. “This investment will unlock a new era of opportunity and growth for the entire community.”
Fiber optic technology offers significant advantages over traditional copper cable internet. Fiber transmits data using light pulses, resulting in much faster speeds, lower latency, and greater reliability. This newfound connectivity will empower residents to:
Work remotely with ease and efficiency.
Participate in online learning opportunities.
Access telehealth services for improved healthcare access.
Stream high-definition content without buffering.
Take advantage of the ever-growing range of online services.
The Oldham County fiber project is expected to be completed within the next 18 months. Residents can visit the Brightspeed website or attend upcoming community outreach events to learn more about service availability and pricing plans.
This project serves as a model for other communities seeking to bridge the digital divide and empower their residents with the tools they need to succeed in the 21st century.
Show drafts
High-Speed Internet? We Can Help You Get the Most Out Of It!
At On-Site Louisville Computer Repair Co., we’re thrilled about the arrival of high-speed fiber internet in Oldham County! With faster speeds and improved reliability, residents can now unlock the full potential of their computers and our services.
Whether you’re a business owner looking to maximize productivity or a homeowner ready to explore the possibilities of online gaming and streaming, we can help you get the most out of your new connection. Our technicians are experts in all things computer-related, and we offer a wide range of services to keep your devices running smoothly, including:
Computer Tune-Ups & Upgrades: Ensure your computer is operating at peak performance to fully experience the benefits of fiber internet.
Data Transfer & Backup: Moving to a new device or worried about data loss? We can securely transfer your files and set up reliable backups.
Network Security Solutions: Protect your devices and network from online threats with our comprehensive security solutions.
Troubleshooting & Repair: Having any issues with your computer or internet connection? We’ll diagnose the problem and get you back online quickly.
We understand that navigating the tech world can be overwhelming. That’s why we offer On-Site computer service in Oldham County, KY — bringing our expertise directly to your home or business.
We service La Grange, Crestwood, Goshen, Buckner, Pewee Valley, Westport, Orchard Grass Hills, River Bluff, Park Lake and more. Contact On-Site Louisville Computer Repair Co. today to schedule an appointment and let us help you harness the power of your new fiber internet connection!
How to Avoid Computer Phishing Scams
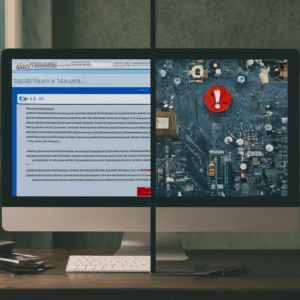 Phishing is a deceptive email or online message designed to trick you into revealing sensitive information, such as passwords or credit card details. Phishers often try to imitate legitimate companies or organizations to gain your trust. Here at On-Site Louisville Computer Repair Co., we see the consequences of phishing scams all too often, and we want to empower you to protect yourself!
Phishing is a deceptive email or online message designed to trick you into revealing sensitive information, such as passwords or credit card details. Phishers often try to imitate legitimate companies or organizations to gain your trust. Here at On-Site Louisville Computer Repair Co., we see the consequences of phishing scams all too often, and we want to empower you to protect yourself!
In this blog post, we’ll cover:
• How to identify phishing scams
• What information phishers target
• How to protect yourself from phishing attacks
Spotting the Phish
Phishing emails can appear very convincing. Here are some red flags to watch out for:
• Sense of urgency: Phishers often try to pressure you into acting quickly, by claiming your account is at risk or a limited-time offer is about to expire. Take a deep breath and don’t be rushed into clicking anything.
• Generic greetings: Does the email address you by name? Legitimate companies will typically have your name in the salutation.
• Poor grammar and spelling: Many phishing emails contain typos or grammatical errors.
• Suspicious links: Hover your mouse over a link before clicking. A legitimate link should preview the actual destination in the bottom left corner of your browser window. Be wary of links with nonsensical text or shortened URLs.
• Unfamiliar attachments: Don’t open attachments from unknown senders.
What Phishers Want
Phishers are after a variety of personal information, including:
• Passwords (email, bank accounts, social media)
• Credit card numbers
• Social Security numbers
• Other personal details used for identity theft
Protecting Yourself
Here are some key steps to take to avoid phishing scams:
• Don’t click on suspicious links or attachments.
• Be cautious about unexpected emails, even if they appear to be from a legitimate source. If you’re unsure, go to the company’s website directly (by typing the web address yourself, not clicking a link in the email) and log in to your account to see if there are any messages.
• Never provide personal information through email. Legitimate companies will not ask for sensitive information via email.
• Use strong, unique passwords for all your online accounts. Enable two-factor authentication whenever possible for an extra layer of security.
• Keep your computer software up to date, including your web browser, operating system, and security software.
• Be wary of social media scams. Phishing attempts can also happen through social media messages.
By following these tips, you can significantly reduce your risk of falling victim to a phishing scam.
We’re Here to Help!
If you have any questions about email phishing scam mitigation or hack recovery or computer scam recovery and removal or other computer security threat help in louisville, KY, please don’t hesitate to contact On-Site Louisville Computer Repair Co. at (502)963-3981. Our team of experienced technicians is happy to help you stay safe online.
Do I Need My Computer Serviced Even Though It Seems Fine?
 Your computer is humming along, handling tasks with ease and speed. Everything seems perfect, so why bother with servicing? It’s a common misconception that only malfunctioning computers need attention. In reality, regular PC servicing is crucial for maintaining performance, preventing problems, and extending the lifespan of your device.
Your computer is humming along, handling tasks with ease and speed. Everything seems perfect, so why bother with servicing? It’s a common misconception that only malfunctioning computers need attention. In reality, regular PC servicing is crucial for maintaining performance, preventing problems, and extending the lifespan of your device.
1. Enhancing Performance
Even if your PC is currently running well, it doesn’t mean it’s operating at peak efficiency. Over time, software updates, temporary files, and system clutter can accumulate, slowing down your computer. Regular servicing involves cleaning up these unnecessary files, optimizing system settings, and updating drivers. This not only speeds up your PC but also ensures that it continues to perform optimally for your tasks.
2. Preventing Hardware Issues
Components like fans, heat sinks, and hard drives can accumulate dust and debris, leading to overheating and potential hardware failures. Routine servicing includes cleaning these components, ensuring proper airflow, and checking for any signs of wear or impending issues. By addressing these concerns early, you can prevent costly repairs or even the need for a full replacement down the line.
3. Security Updates
Cyber threats are constantly evolving, and keeping your PC secure is paramount. Regular servicing involves installing security updates, patches and having a qualified technician do a virus check. Ignoring these updates and avoiding service by a qualified computer service company can leave your computer vulnerable to security breaches and data loss.
4. Extending Lifespan
Just like any machine, your PC requires regular maintenance to last longer. Sometimes you need to replace an old part like a drive or a fan. Professional servicing helps identify and address potential problems BEFORE they escalate, reducing the risk of sudden breakdowns or system failures. By taking proactive measures, you can extend the lifespan of your PC and get more value out of your investment.
5. Peace of Mind
Perhaps the most underrated benefit of regular PC servicing is the peace of mind it brings. Knowing that your computer is well-maintained, secure, and optimized allows you to focus on your work or leisure activities without worrying about unexpected issues or slowdowns.
In conclusion, even if your PC is currently running smoothly, regular servicing by a qualified local computer repair company is essential for maintaining performance, preventing hardware and software issues, staying secure, extending lifespan, and ensuring peace of mind. Schedule periodic check-ups and servicing sessions to keep your computer in top condition and enjoy uninterrupted productivity. For more information on computer tune-ups in Louisville, KY feel free to call us now at (502)963-3981.
Firefox vs Chrome vs Safari vs Edge – Which Is Best? The Sage Continues . . .
 In the vast sea of the internet, your web browser is your ship. It’s how you navigate the digital world, explore new websites, and interact with online content. But with so many browsers available, choosing the right one can feel overwhelming. Here’s a breakdown of the four major contenders: Firefox, Chrome, Safari, and Edge, to help you chart your course.
In the vast sea of the internet, your web browser is your ship. It’s how you navigate the digital world, explore new websites, and interact with online content. But with so many browsers available, choosing the right one can feel overwhelming. Here’s a breakdown of the four major contenders: Firefox, Chrome, Safari, and Edge, to help you chart your course.
• Speed Demons: When it comes to raw speed, Chrome generally reigns supreme. It boasts a powerful engine (Chromium) and tight integration with Google services, making it a favorite for many users. However, Edge, built on the same Chromium foundation, is catching up and some people think it offers a smoother experience on Windows machines.
• Privacy Protectors: If online privacy is your top concern, Firefox is your champion. It prioritizes user privacy with strong built-in tracking protection and a focus on user control. Safari also offers decent privacy features, especially within the Apple ecosystem. Chrome and Edge (Google and Microsoft), on the other hand, both collect more user data, which can be a turnoff for privacy-conscious users.
• The Extension Experts: For those who love customization, Chrome and Firefox are the extension kings. They offer vast libraries of extensions that can supercharge your browsing experience, adding features like ad blockers, password managers, and grammar checkers. Edge has a growing extension store, but Safari’s selection is more limited.
• Device Compatibility: When it comes to using your browser across different devices, Chrome and Firefox are the most versatile. They offer versions for Windows, macOS, Android, and iOS, ensuring a seamless experience regardless of your device. Safari, however, is mostly exclusive to Apple devices, and some people think Edge works best on Windows machines, although there are versions for macOS and mobile.
• The Ecosystem Advantage: Chrome and Edge offer a tight integration with their respective ecosystems (Google and Microsoft). This can be convenient if you heavily rely on their services like Gmail or OneDrive. Safari integrates seamlessly with Apple products, while Firefox is more independent, offering a platform-agnostic experience.
Ultimately, the best browser for you depends on your individual needs and priorities. Consider what factors matter most to you – speed, privacy, customization, or device compatibility – and choose the browser that best aligns with your preferences. So, set sail, explore the web, and discover the browser that charts your course perfectly!
Facebook Marketplace Scams Are Increasing
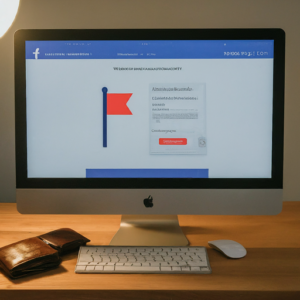 In today’s digital age, online marketplaces like Facebook Marketplace offer convenient platforms for buying and selling goods. However, alongside the convenience comes the risk of encountering scams. These scams can be buyer scams or seller scams. That means scams to steal your money as you try to purchase as a buyer OR fake purchasing to steal your items you have listed sale. Understanding the common tactics used in Facebook Marketplace scams and learning how to protect yourself is essential for a safe and enjoyable online shopping experience.
In today’s digital age, online marketplaces like Facebook Marketplace offer convenient platforms for buying and selling goods. However, alongside the convenience comes the risk of encountering scams. These scams can be buyer scams or seller scams. That means scams to steal your money as you try to purchase as a buyer OR fake purchasing to steal your items you have listed sale. Understanding the common tactics used in Facebook Marketplace scams and learning how to protect yourself is essential for a safe and enjoyable online shopping experience.
One prevalent type seller scam involves fraudulent listings. Scammers create enticing ads for products at unrealistically low prices or for items that don’t exist. They may use stolen photos and descriptions from legitimate sellers to make their listings appear genuine. Unsuspecting buyers who fall for these scams end up sending money to the scammer often via PayPal, Cash App, Venmo or Zelle – only to receive nothing in return. While the buyer has recourse through Facebook Marketplace guarantee – the scammer often convinces the buyer to send money off Facebook. This is often impossible to claw back.
A popular buyer scam is phishing. They may send messages posing as interested buyers. They ask you if they can go ahead and pay via PayPal, Cash App, Venmo or Zelle then they send someone to come pick u the item. Later, they reverse the transaction. In some cases, they use a stolen account to make the purchase. By that time, they have run away with your item. This is often used for expensive items like computers, etc.
To protect yourself from Facebook Marketplace scams, it’s crucial to stay vigilant and follow these tips:
When Buying: Always verify the legitimacy of listings before making any transactions. Look at a seller’s other listings. Do they look normal? Verify the location of the seller. Is it even in the USA? Look at their reviews and read them. Do they seem legitimate? Look at their personal profile. Does it check out as far as a common-sense sniff test?
When Selling: Meet in person and arrange to meet the seller or buyer in a public place or at your house if you trust them. View the buyer’s personal profile. Does it check it? Are they in the USA? Do they want to pay first with PayPal, Cash App, Zelle or Venmo and then pick it up later? Refuse this and require cash only for local pickups and let Facebook process transaction for non-local items that require shipping.
Trust Your Instincts: If something seems too good to be true or if you feel uncomfortable about a transaction, trust your instincts and walk away. It’s better to be cautious than to fall victim to a scam.
Only use Facebook’s messaging system to communicate with buyers or sellers rather than Email, cellphone or other non-Facebook messaging systems.
Additionally, report suspicious buyers or sellers to Facebook Marketplace. They have mechanisms in place to investigate and take action against fraudulent users. By staying informed, cautious, and proactive, you can significantly reduce the risk of falling prey to Facebook Marketplace scams.
In conclusion, while Facebook Marketplace offers a convenient platform for buying and selling, it’s important to be aware of potential scams and take steps to protect yourself.
Jobs in Jeffersonville, Indiana: Facebook to Build New Data Center Campus
 Meta Platforms Inc., formerly known as Facebook, recently unveiled its ambitious plan to establish a cutting-edge $800 million data center campus in Indiana. This strategic move not only signifies Meta’s commitment to expanding its technological infrastructure but also promises to usher in a wave of new job opportunities for the local community and beyond.
Meta Platforms Inc., formerly known as Facebook, recently unveiled its ambitious plan to establish a cutting-edge $800 million data center campus in Indiana. This strategic move not only signifies Meta’s commitment to expanding its technological infrastructure but also promises to usher in a wave of new job opportunities for the local community and beyond.
The decision to build a data center in Indiana underscores the state’s growing significance as a hub for tech innovation and economic development. With an investment of this magnitude, Meta is poised to become a key player in Indiana’s tech landscape, bringing with it a host of benefits including job creation, economic growth, and technological advancement.
One of the most significant impacts of Meta’s data center campus will be the creation of a substantial number of jobs across various sectors. From construction workers and engineers to IT professionals and support staff, the demand for skilled workers will be on the rise. According to Meta’s estimates, the construction phase alone is expected to create hundreds of temporary jobs, providing a boost to the local economy.
Once the data center becomes operational, it will require a dedicated workforce to ensure its smooth functioning and maintenance. Data center technicians, network engineers, cybersecurity specialists, and data analysts are just a few examples of the high-demand roles that will be generated by Meta’s presence in Indiana. These positions not only offer competitive salaries but also present opportunities for career growth and skill development in the rapidly evolving tech industry.
Moreover, Meta’s commitment to sustainability and environmental responsibility is likely to spur the creation of green jobs within the community. As the company strives to power its data centers with renewable energy and implement eco-friendly practices, there will be a need for renewable energy technicians, sustainability experts, and environmental consultants to support these initiatives.
The ripple effects of Meta’s investment go beyond direct employment opportunities. Local businesses, suppliers, and service providers are expected to benefit from the increased economic activity generated by the data center campus. Restaurants, hotels, transportation services, and other businesses may experience heightened demand, leading to job creation in sectors indirectly linked to Meta’s operations.
It’s important to note that Meta’s data center campus represents more than just a physical infrastructure project. It symbolizes a partnership between a global tech giant and the local community, fostering collaboration, innovation, and shared prosperity. By investing in Indiana, Meta is not only building a state-of-the-art facility but also investing in the talent and potential of the region’s workforce.
In conclusion, Meta Platforms Inc.’s decision to establish a new data center campus in Indiana is poised to be a game-changer for job creation and economic growth. As the project progresses, it is expected to unlock a myriad of opportunities for skilled workers, businesses, and the community at large, solidifying Indiana’s position as a thriving hub for technology and innovation.
Sources:
“Meta Platforms Announces Plans for New Data Center Campus in Indiana” – Meta Platforms Inc. Press Release
“Economic Impact of Data Centers: A Case Study” – Data Center Dynamics
“Tech Jobs in High Demand: A Look at Industry Trends” – Forbes
“The Rise of Green Jobs in the Tech Sector” – World Economic Forum
“Investing in Indiana’s Future: The Role of Tech Companies in Economic Development” – Indiana Economic Development Corporation
Computer Repair & Service in Jeffersonville, Indiana
Discover the convenience of expert tech support with On-Site Louisville Computer Repair Company. Serving Jeffersonville, IN, we specialize in comprehensive in-home and on-site computer services. Our experienced technicians are dedicated to providing prompt, reliable solutions tailored to your needs.
Whether you’re facing software issues, hardware malfunctions, or network problems, our team is here to help. We strive to make technology hassle-free by offering convenient, personalized services that ensure your devices run smoothly.
From troubleshooting and repairs to upgrades and IT consultations in Jeffersonville, IN On-Site Louisville Computer Repair Company is your go-to partner for all your tech needs. Experience peace of mind and optimized performance with our professional assistance. Contact us today for top-notch computer services right at your doorstep. Call (502) 963-3981 for free consultation today. We are literally right across the bridge from Jeffersonville, Indiana.
Bridging the Digital Divide: Spectrum Announces Gigabit Broadband for Underserved Parts of Jefferson County
 For many residents in southeastern Jefferson County, Kentucky, reliable internet access has been a distant dream. But that’s about to change. Spectrum recently announced a project to bring gigabit broadband service to these previously unserved areas, finally bridging the digital divide for countless homes and businesses.
For many residents in southeastern Jefferson County, Kentucky, reliable internet access has been a distant dream. But that’s about to change. Spectrum recently announced a project to bring gigabit broadband service to these previously unserved areas, finally bridging the digital divide for countless homes and businesses.
This initiative comes after years of collaboration between local leaders, like Metro Councilman Stuart Benson, and Spectrum. Benson hailed the project as a landmark achievement, emphasizing how broadband has become an essential utility, not a luxury. In today’s world, high-speed internet is crucial for everything from remote work and online education to running a business and staying connected with loved ones.
Spectrum’s gigabit broadband boasts download and upload speeds exceeding 1 Gbps, a significant leap compared to the limited or nonexistent options previously available in these areas. This upgrade will empower residents to participate fully in the digital age, opening doors to new educational opportunities, improved telemedicine access, and a wider range of work-from-home possibilities.
While specific details regarding the rollout haven’t been released yet, Spectrum’s commitment to bringing high-speed internet to underserved communities is a positive step forward. This project has the potential to transform southeastern Jefferson County, fostering economic growth, improving educational equity, and enhancing the overall quality of life for its residents.
Is your computer ready for the gigabit revolution? Spectrum’s expansion into Jefferson County means lightning-fast internet is on the horizon! But is your computer up to the task? Let the experts at On-Site Louisville Computer Repair Co. ensure your computer can handle the upgrade. We offer a variety of services to optimize your system, including:
Speed Boost Tune-Ups
Hardware Upgrades
Security Software Installation
Data Backup Solutions
Don’t let outdated technology hold you back. Contact us to help with your computer repair in Jefferson County today and schedule your pre-gigabit checkup!
OpenAI’s Voice Engine: A Powerful Tool with Ethical Concerns
 OpenAI, the research lab co-founded by Elon Musk, has unveiled a new tool called Voice Engine. This technology has the remarkable ability to replicate a person’s voice with startling accuracy, requiring only a 15-second audio sample [1].
OpenAI, the research lab co-founded by Elon Musk, has unveiled a new tool called Voice Engine. This technology has the remarkable ability to replicate a person’s voice with startling accuracy, requiring only a 15-second audio sample [1].
The potential applications for Voice Engine are vast. Imagine audiobooks narrated in the voice of your favorite author, or language learning apps that provide personalized pronunciation guidance. OpenAI itself highlights the potential for Voice Engine to assist those who have lost their ability to speak due to illness or injury, or to create unique voices for people who use Augmentative and Alternative Communication (AAC) devices [2].
However, the ability to mimic someone’s voice so convincingly also raises ethical concerns. Malicious actors could use Voice Engine to create deepfakes, spreading misinformation or impersonating individuals for nefarious purposes. This is a concern that OpenAI itself acknowledges. The company has stated that it is taking a cautious approach to the technology’s release, working with a limited number of partners and implementing safeguards to prevent misuse [3].
OpenAI is not the first company to develop voice cloning technology, but Voice Engine’s ease of use and realistic output have sparked renewed debate about the regulation of synthetic media. As with other powerful AI technologies, the development of Voice Engine raises questions about how to ensure it is used for good and not for harm.
Sources:
[1] NBC News: OpenAI unveils its Voice Engine tool that can replicate people’s voices
[2] OpenAI: Navigating the Challenges and Opportunities of Synthetic Voices: https://openai.com/blog/navigating-the-challenges-and-opportunities-of-synthetic-voices
[3] Al Jazeera: OpenAI debuts voice cloning tool, but deems it too risky for public release: https://www.aljazeera.com/economy/2024/4/1/openai-unveils-voice-cloning-tool-but-deems-it-too-risky-for-public-release
Computer Repair in Louisville, Kentucky
While OpenAI’s Voice Engine explores the exciting (and sometimes unsettling) possibilities of synthetic voices, here at On-Site Louisville Computer Repair Co. we focus on keeping the real voices you rely on clear and connected.
We are your one-stop shop for all your computer repair needs in Louisville, Kentucky. Whether your computer’s microphone is malfunctioning, making video calls frustrating, or you’re facing more general tech troubles, our experienced technicians can diagnose and fix the problem quickly and efficiently.
We understand your computer is your tool for communication, work, and entertainment. Don’t let computer glitches interrupt your ability to connect and be heard. We offer a variety of services including:
Software troubleshooting for:
Unexplained slowdowns
Frequent crashes or error messages
Malfunctioning device drivers
Outdated or incompatible programs
Malware infections
Other software issues
Hardware repair and replacement:
Component replacements:
RAM (memory) upgrades to improve performance.
Hard drive replacements for increased storage or failed drives.
Solid-state drive (SSD) installations for faster boot times and overall speed.
Faulty graphics card replacements for smoother visuals and gaming.
Motherboard repairs or replacements for severe system issues.
Power supply unit (PSU) replacements for unstable power delivery.
Optical drive (DVD/Blu-ray) repairs or replacements.
Internal component repairs:
Laptop screen replacements for cracked or damaged displays.
Keyboard repairs or replacements for malfunctioning keys.
Fan replacements for overheating issues.
Dust cleaning to remove dust buildup and improve cooling.
Thermal paste reapplication for better heat transfer between CPU and cooler.
Peripheral repairs:
External hard drive repairs for data recovery or malfunctioning drives.
Printer repairs for paper jams, printing issues, or connectivity problems.
Data recovery:
Data recovery from failed hard drives or accidentally deleted files.
Upgrades and customization:
Installing additional RAM for performance boosts.
Upgrading storage capacity with larger hard drives or SSDs.
Adding new components like graphics cards or network cards.
General computer maintenance: Regular computer maintenance can help prevent problems and other tech headaches. We offer a range of maintenance services to keep your computer running smoothly.
We offer competitive rates, fast turnaround times, and friendly, professional service. Contact On-Site Louisville Computer Repair Co. today and let us keep you and your computer connected.


